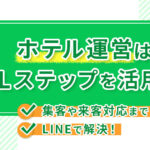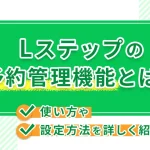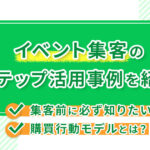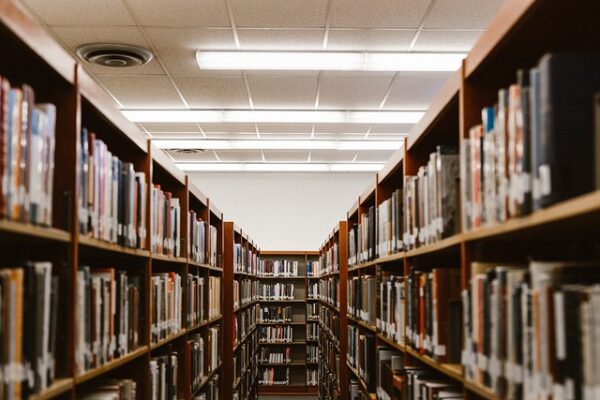LINEビジネスを効率よく拡大できる、Lステップ。
事業拡大を見据えてLステップを導入したものの、設定方法がわからず悩んでいる方も多いのではないでしょうか。
「初期設定って何をするの?」
「LINE公式アカウントとLステップの連携はどうすればいい?」
そこで本記事では、Lステップの初期設定とLINE公式アカウントとの連携方法を画像付きでわかりやすく解説します。
- Lステップ実装開始までの全体の流れ
- Lステップの初期設定をする際に必要な事前準備
- 初期設定~LINE公式アカウントと連携までの手順
- 追加したいLステップの初期設定5選
- Lステップをスマホで操作する2つの手順
この記事に沿って進めれば、誰でもかんたんに設定できるので参考にしてみてください。
Lステップ実装開始までの全体の流れ

Lステップ運用開始までの流れを紹介します。
全体の進め方は、以下のとおりです。
- LINE公式アカウントを作成
- Lステップに申し込み
- LステップとLINE公式アカウントを連携
それではさっそく、Lステップの設定を始めていきましょう。
Lステップの初期設定をする際に必要な事前準備

Lステップの初期設定を始める前に、準備しておくものは以下の2つです。
それぞれの項目について解説します。
LINE公式アカウントを用意
LINE公式アカウントがなければ、Lステップは利用できません。
LINE公式アカウント開設完了までの流れは、以下のとおり。
- LINE BusinessIDでアカウント作成
- 利用者の情報入力
- アカウント開設完了
まずは下記のボタンから、公式サイトへ移動してアカウントを開設しましょう。
「手軽に始めたい…」という方は、コミュニケーションプランを選ぶと無料で利用できます。
Lステップと契約
つぎに、Lステップを契約します。
申込完了までの流れは、以下のとおり。
- Lステップにアクセス
- 申し込みプランを選択
- 申し込み情報を入力
Lステップを始めるには、下記のボタンから申し込み可能です。
Lステップは、最初の30日間を無料でお試しできます。
以下の記事では、Lステップを始める方法について詳しく解説しています▼
Lステップ:初期設定~LINE公式アカウントとの連携完了までの流れ

Lステップの登録から連携完了までの流れを解説します。
以下の手順を踏む流れです。
- Lステップのユーザー登録をする
▼ステップ2以降は「LINE公式アカウントとの連携設定」 - 「チャンネル情報」を入力する
- 「応答設定」をおこなう
- LINEログインチャネルを開設する
- テスト送信をする
それでは、Lステップの登録を進めていきましょう。
〈ステップ1〉Lステップのユーザー登録をする
Lステップの申し込みが終わったら、さっそく「ユーザー登録」をしましょう。
「アカウント発行へ進む」のボタンを押すと、Lステップ利用登録の画面へ移動します。
下記の流れで進んでください。
- 注意事項や利用規約を一読
- 「上記注意事項と利用規約に同意します」にチェック
- 「次へ」
利用規約の確認後、ユーザー登録画面に進むので「はじめてLステップを使用する方」を選びましょう。
以下の項目を入力します。
- ユーザーID
- パスワード
- 名前
- メールアドレス
登録したメールアドレスに「認証メール」が届くので、本人確認をしてください。
Lステップの管理画面にログインする際、ユーザーIDとパスワードが必要ですので必ず控えましょう。
これで、ユーザー登録が終わりました。
〈ステップ2〉チャンネル情報を入力する
LステップとLINE公式アカウントと連携をさせるため「チャンネル情報」を入力します。
以下の項目は、入力必須です。
- 「Channel ID」
- 「Channel Secret」
2項目はLINE公式アカウントで確認できるので、以下の手順どおりに進みましょう。
まず「LINE Official Account Manager」にログインして、Lステップと連携させるLINE公式アカウントを選びます。
画面の右上にある「設定」をクリック。
画面左側の「Messaging API」に移動して「Messaging APIを利用する」というボタンを押しましょう。
つぎに、アカウントを管理するプロバイダー(個人または団体)を選びます。
「新規作成」か「作成済みのプロバイダーリストを利用」のどちらかを選んで「同意する」を選択。
初めてLINE公式アカウントを作成するときは「開発者情報」の登録が必要です。
情報は友だちに開示されないので、ログイン時のメールアドレスでも本名でも構いません。
「プライバシーポリシー」と「利用規約」の登録画面が表示されますが、必須項目ではないので、不要の場合は空白のまま「OK」を押しましょう。
表示されたアカウント名とプロバイダー名を確認して「OK」をクリックすると、Messaging APIの画面に切り替わります。
Channel IDとChannel Secretが確認できるので、最初の Lステップ初期設定画面に戻って入力しましょう。
画面下の「チャンネル情報を登録する」を押したら、ステップ2の完了です。
〈ステップ3〉「応答設定」をおこなう
Lステップでメッセージ送受信ができる設定をしましょう。
「LINE Official Account Manager」を開き、設定のメニュー欄にある「応答設定→応答機能」へ移動。
応答機能欄では、下記の項目を「オン」または「オフ」に切り替えます。
- チャット
- あいさつメッセージ
- Webhook
- 応答メッセージ
切り替えを済ませた後に「応答設定を行ったので次へ進む」ボタンを押してください。
〈ステップ4〉LINEログインチャネルを開設する
受信の設定が終わったら「LINEログインチャネルの設定」に移ります。
LINEログインチャネルを開設するために、下記のボタンからLINE Developersへアクセスしてください。
画面右上のアイコンから、ログインします。
プロバイダーの中にある「Admin」から、ステップ2で作成したプロバイダー名を選びましょう。
連携させたいアカウントであるかを確認して「新規チャネル作成」を押します。
チャネルの種類として「LINEログイン」をクリック。
以下の項目を設定しましょう。
- 会社・事業者の所在国・地域(必須)
- チャネルアイコン
- チャネル名(友だちも閲覧できる)
- チャネル説明(友だちも閲覧できる)
- アプリタイプ
「ウェブアプリ」or「ネイティブアプリ」 - メールアドレス
- プライバシーポリシーURL(任意)
- サービス利用規約URL(任意)
設定が完了したら、チャネル名の下にある「開発中」を「公開」に変更してください。
「公開済み」に変わったら「LINEログインチャネルを登録する」を押します。
これで、ステップ4ができました。
〈ステップ5〉テスト送信をする
最後に、メッセージできちんとやり取りできるかテストをしましょう。
スマホのLINEアプリから、先ほど作成したLINE公式アカウント宛にメッセージを送ります。
これで、Lステップの初期設定が終わりました!
追加したい!Lステップの初期設定5選

Lステップの初期設定と合わせてやっておきたい設定を5つ紹介します。
ぜひ、各設定も確認しておきましょう。
①友だち追加してもらったときのメッセージ作成
初回メッセージは既読率が高いので、クーポンを掲載したり紹介したい商品のURLを貼ったりして、メッセージを作成するのがおすすめです。
【設定手順】
- Lステップの管理画面にログイン
- メッセージ
- 友だち追加時設定
設定画面が表示されたら、メッセージの編集をしましょう。
メッセージを送る友だちの種類は、以下の2つに分けられます。
- 新しく友だちになった場合
- Lステップ導入前から友だちの場合/ブロックを解除した場合
メッセージを作成し終えたら「設定を保存する」を押して完了です。
②タグ管理・友だち情報の設定
初回に送るメッセージの中にアンケートを入れ込むと、顧客情報を効率よく取得できます。
情報収集には、以下2つの設定をしましょう。
- タグ管理:性別・年代・流入元・購入状況・会員または非会員 など
- 友だち情報:氏名・住所・電話番号・メールアドレス・生年月日 など
「友だち属性」から設定に進めます。
③アンケートの作成
タグ管理や友だち情報の設定が終わったら、アンケートを作成しましょう。
【作成手順】
- 左側メニューのメッセージ
- 回答フォーム
- 新しい回答フォーム
②でおこなった設定と紐づけることで、顧客の情報管理が可能になります。
④ステップ配信の設定
「属性分けした顧客にどのようなメッセージを送るのか」を決めましょう。
【作成手順】
- メッセージ
- シナリオ配信
- 新しいシナリオ
シナリオタイプは「時刻」もしくは「経過時間」のどちらかを指定できます。
配信のタイミングは、一度登録したら変更不可なので注意しましょう。
⑤一斉送信の指定
ブロック率を下げるために、一斉送信の絞り込みをおこないましょう。
関心や興味度の高い顧客に絞って配信をすれば、メッセージ数を節約しつつ効率よく成果につなげられます。
【設定手順】
- メッセージ
- 一斉送信
- 新規作成
「友だちを絞り込んで配信する」にチェックを入れて、条件を指定すれば完了です。
Lステップをスマホで操作する2つの手順

ここでは、Lステップをスマホで操作する方法を紹介します。
外出先でもかんたんにメッセージを確認できるようになるので、設定しておきましょう。
手順①「LINE連携コード」発行
まず、Lステップのマイページへ移りましょう。
「スマートフォン連携」→「連携番号発行」を押します。
ここで10間だけ有効な「LINE連携コード」が発行されるので、メモをするのがおすすめです。
手順②スマホに「LINE連携コード」を入力
つぎに、LINEにある『Lステップ管理』というアカウントを友だち登録しましょう。
トーク画面を開いてリッチメニュー内にある「メニュー」を押すと、初回認証画面が表示されます。
ここで、先ほどメモをした「LINE連携コード」を入力してください。
これで、スマホから操作できるようになりました。
【まとめ】LINE公式アカウントとLステップの運用を始めよう!

本記事では、Lステップの初期設定とLINE公式アカウントとの連携方法をわかりやすく解説しました。
Lステップを始めると、ビジネスでLINEを活用できる幅が広がります。
ただし、Lステップを開設するのはカンタンですが、その後の運用に悩みはつきもの。
「Lステップを使いこなして成果につなげたい!」という方は、実績豊富なプロに任せるのが1番です!
ぜひ、お気軽に弊社までご相談ください。
-1.png)