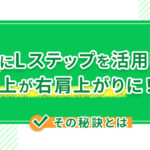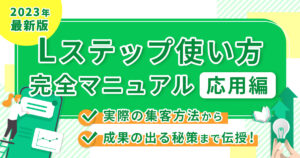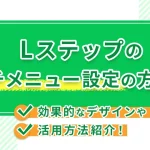LINE公式アカウントに、プラスαの機能を持つLステップ。
Lステップの導入・運用により、集客と成約率を高める効果が期待できます。
本記事では、 Lステップの初期設定と基本操作をわかりやすく解説します。
Lステップの導入を検討中の方は、ぜひ参考にしてみてください。
- Lステップの概要
- Lステップの料金設定
- 初期設定の流れ
- Lステップの基本操作
そもそもLステップとは

Lステップとは、LINE公式アカウントの機能を拡張したマーケティングを自動化するツールです。
- ステップ配信
- セグメント配信
- 回答フォーム
- 顧客管理
- 流入経路分析
など、LINE公式アカウントだけでは不可能だった機能が充実しているため、Lステップの導入により集客や成約率の向上が見込めます。
Lステップのプラン別機能と料金設定

Lステップには3つのプランがあり、配信数と機能によって内容が異なります。
- スタートプラン
- スタンダードプラン
- プロプラン
以下、プラン別の料金と機能をまとめます。
基本送信プラン
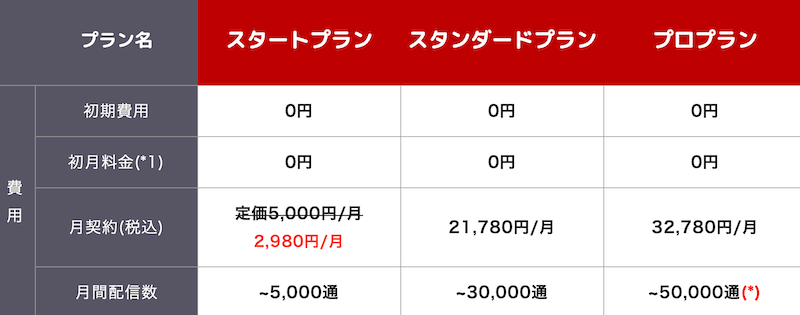
※50,001通以上の送信を希望の場合は、別途「大量送信プラン」の契約が必要となります。
参照)Lステップ公式サイト
プラン別機能
| スタートプラン | スタンダードプラン | プロプラン | ||
| 機能 | チャット | 〇 | 〇 | 〇 |
| 個別トーク | 〇 | 〇 | 〇 | |
| シナリオ配信 | 〇 | 〇 | 〇 | |
| 一斉配信 | 〇 | 〇 | 〇 | |
| キーワード応答 | 〇 | 〇 | 〇 | |
| テンプレート | 〇 | 〇 | 〇 | |
| 回答フォーム | 〇 | 〇 | 〇 | |
| リマインダ配信 | 〇 | 〇 | 〇 | |
| タグ管理 | 〇 | 〇 | 〇 | |
| 友だち情報欄管理 | 〇 | 〇 | 〇 | |
| カスタム検索管理 | 〇 | 〇 | 〇 | |
| 予約管理 | 〇 | 〇 | 〇 | |
| アクション管理 | 〇
(スケジュール実行なし) |
〇
(スケジュール実行なし) |
〇 | |
| データ移行 | 〇 | 〇 | 〇 | |
| 通知機能 | 〇 | 〇 | 〇 | |
| オペレーター機能 | 〇 | 〇 | 〇 | |
| リッチメニュー | ✕ | 〇 | 〇 | |
| URLクリック測定 | ✕ | 〇 | 〇 | |
| コンバージョン | ✕ | 〇 | 〇 | |
| サイトスクリプト | ✕ | 〇 | 〇 | |
| クロス分析 | ✕ | ✕ | 〇 | |
| 流入経路分析 | ✕ | ✕ | 〇 | |
| スタッフ権限設定 | ✕ | ✕ | 〇 | |
| サポート | スポットコンサル1回無料・活用セミナー無料など | |||
LINE公式アカウントの料金設定

Lステップを利用する前提として、LINE公式アカウントの契約が必要となります。
以下、LINE公式アカウントのプラン別料金です。
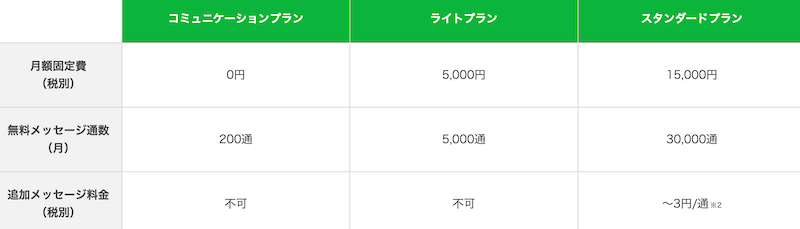
参照)LINE公式サイト
プランによって、月に送信できるメッセージ数が異なりますが、機能面では変わりません。
あらかじめ、1ヶ月中に何通くらいのメッセージを送信するか考えて、プランを決めましょう。
Lステップ初期設定の流れ

ここでは、Lステップの初期設定をステップごとに解説します。
以下の流れに沿って進めていきましょう。
<ステップ1>Lステップを契約する
まずは、Lステップを契約することが必要です。
申し込みの流れを解説します。
①Lステップの公式サイトにアクセス
Lステップの公式サイトにアクセスします。
「無料で試してみる」または右上の「お申し込み」ボタンをクリックしてください。
②プランを選択
注意事項と利用規約を読み「注意事項と利用規約に同意する」にチェックを入れてください。
希望の申し込みプランを選択します。
③お客様情報と支払い情報を入力
確認画面が表示されたら、お客様情報とクレジットカード情報を入力します。
支払い方法はクレジットカード払いのみですので、ご注意ください。
すべての入力が完了したら「上記内容で申し込む」をクリックします。
その後、申し込み完了画面に切り替わったら、Lステップの契約が完了です。
<ステップ2>LINE公式アカウントと連携させる
Lステップを使うには、LINE公式アカウントとの連携が必要です。
以下、LステップとLINE公式アカウントの連携方法を解説しましょう。
①Lステップの利用登録
Lステップの契約完了後、「アカウント発行へ進む」をクリックしてください。
画面を閉じてしまった場合は、注文完了後に届くメールにあるURLを開きます。
Lステップの利用登録画面が表示されるので、「上記注意事項と利用規約に同意します」にチェックを入れて、「新しくLステップユーザーを登録する」をクリックします。
②ユーザー登録
ユーザーID、パスワード、会員情報を設定してください。
(※ユーザーIDは後から変更不可)
メールアドレスまで入力したら、「ユーザー登録」をクリックして登録完了します。
③Channel IDとChannel Secretの設定
Lステップの初期設定画面が表示されますので、Channel IDとChannel Secretを設定しましょう。
Channel IDとChannel Secretは、LINE公式アカウントで確認できます。
【Channel IDとChannel Secretの設定手順】
- 紐づけしたいLINE公式アカウントにログインする
- 画面右上の設定へ進み「Messaging API」を選択する
- 「Messaging APIを利用する」をクリックすると、開発者情報登録画面が表示される
- 担当者名とメールアドレスを入力して、同意するをクリックする
- 会社名や団体名を入力して「同意する」をクリックする(個人の場合は個人名でOK)
- プライバシーポリシーと利用規約は、任意で入力する(入力しなくても問題なし)
- Messaging APIの利用確認画面が表示されるのでOKをクリックする
- 表示された
- Channel IDとChannel SecretをコピーしてLステップの初期設定画面に貼り付ける
- 「チャンネル情報を登録する」をクリックする
以上の流れで、Channel IDとChannel Secretの設定が完了します。
④応答設定をカスタマイズ
次に、応答設定を変更します。
LINE公式アカウント管理画面に戻り、左メニューの応答設定をクリックします。
応答設定画面が表示されますので、各設定を以下の通りに進めてください。
- 「応答モード」Bot
- 「あいさつメッセージ」オフ
- 「応答メッセージ」オフ
- 「Webhook」オン
各設定の変更が完了したら「Webhook URL設定と応答設定を行ったので次へ進む」をクリックすれば変更完了です。
⑤LINEログインチャンネルの開設
Lステップの管理画面に戻り、「LINEログインチャンネル」の登録をしましょう。
登録の流れは以下の通りです。
- 「LINEログインチャンネルの開設方法はこちら」を選択する
- 下にスクロールして「LINE Developersのページはこちら」をクリックする
次に、ログイン状況を確認します。
- 画面右上のアイコンにLINEのアイコンが表示されていればログイン済みなので、名前をクリックする(未表示の場合は「ログイン」と表示されていますので、クリックしてログインしましょう。)
- 左側に表示されているプロバイダー名をクリックする
- 画面が切り替わったら、+新しいチャンネルを作成するをクリックする
- 左のLINEログインをクリックする
次に、各種情報を入力します。
- 会社・事業者の所在国・地域を「日本」を選択
- チャンネルアイコンを登録
- チャンネル名を登録(LINE公式アカウントと合わせるのが一般的)
- チャンネル説明を登録
- アプリタイプは「webアプリ」を選択
- メールアドレスを入力
そして最後に、以下の手順で設定を進めていきましょう。
- 「LINE開発者契約の内容に同意します」にチェックをつけて「作成」をクリックする
- 画面上部のチャンネル名の下にある「非公開」を公開に変更する
- チャンネルIDとチャンネルシークレットをコピーして、Lステップ初期設定画面にそれぞれ貼り付ける
- 「LINEログインチャネルを公開済みにしました。」にチェックを入れて「LINEログインチャネルを登録する」をクリックする
- 「管理画面へ進む」をクリックして、Lステップ管理画面の表示後、すべての連携作業が終了
Lステップの基本操作
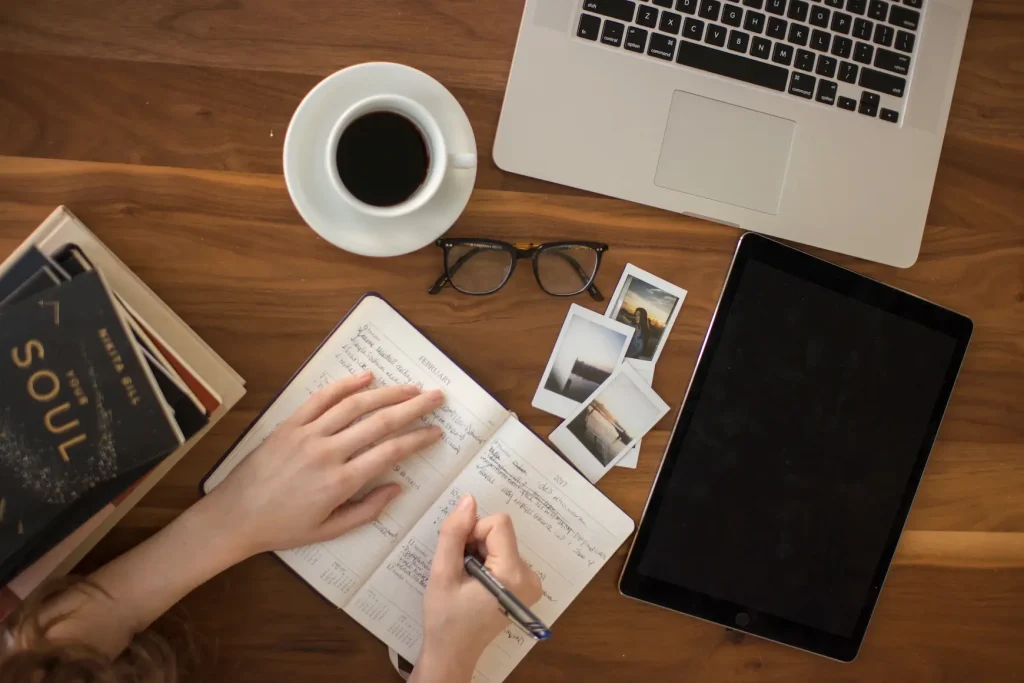
多種多様な機能を持つLステップ。
ここからは、Lステップの基本操作を解説します。
Lステップの基本操作
- ログイン方法
- 友だち追加時のメッセージ作成方法
- テンプレートの使い方
- 回答フォームの使い方
- アクション設定の使い方
- タグ設定の使い方
ログイン方法
ログイン方法は端末によって異なります。
ここでは、パソコンとスマホ別でのログイン方法を解説します。
【パソコンでのログイン方法】
Lステップのログインページを開いた後の流れは、下記の通りです。
- 登録時に設定したユーザーIDとパスワードを入力
- 「私はロボットではありません」にチェック
- ログインをクリック
【スマホでのログイン方法】
Lステップにスマホアプリはありませんが、LINE公式アカウントに「Lステップ管理用アカウント」があります。
このアカウントを友だち登録してスマホ連携をすると、ログインIDやパスワードが不要で、スマホからLステップ管理用アカウントを開くことが可能です。
しかし、スマホでできるLステップの機能は、以下のみに限定されています。
- 一斉配信
- 個別トーク
- テンプレート送信
スマホの場合、通知が届いて、すぐにメッセージの返信ができるのがメリットです。
友だち追加時のメッセージ作成方法
友だち追加後に、メッセージを自動で送ることのできる機能があります。
たとえば、登録のお礼や自己紹介、初回限定クーポンをプレゼントなど。
友だち追加時に送信する挨拶メッセージは、シナリオ配信で作成します。
シナリオ配信(ステップ配信)とは、あらかじめ登録済みのメッセージを設定したタイミングに合わせて自動配信する機能です。
ここでは、シナリオ配信で友だち追加時のメッセージ作成方法を解説します。
- Lステップにログインする
- 画面左にある「シナリオ配信」を選択し「+新しいシナリオ」をクリック
- 「時刻で指定」「経過時間で指定」の2種類からシナリオタイプ選択
- シナリオ名・シナリオフォルダ・状態・対象の絞り込みの設定をする(シナリオ編集)
- 配信のタイミングやメッセージの内容を設定する(コンテンツの作成)
- 登録する
シナリオ配信の設定を行っておくことで、効率良くメッセージの配信ができます。
テンプレートの使い方
Lステップのテンプレートとは、配信するメッセージにあらかじめ、定型文を登録できる機能です。
Lステップのテンプレートには、以下3種類の機能があります。
【新規テンプレート】
- メッセージや画像などを1つの吹き出しのみ登録できる
- 基本の定型文作成、登録しておけば使いまわせて便利
【カルーセル作成(新)】
- カード型のスライドメニューが作成できる
- アンケートやセミナー申し込みのお知らせを写真付きで配信したい時に便利
【パック作成】
- メッセージ・カルーセル・画像など複数の吹き出しを組み合わせて作成できる
- 配信コストの削減ができる(Lステップは最大5つの吹き出しまで1通の配信として送信可能)
テンプレートの使い方を覚えて、運用効率を高めていきましょう。
回答フォームの使い方
回答フォームとは、セミナーやイベント、商品の購入などのために申し込みフォームを作成できる機能です。
この機能により、申し込みフォームを別途、他のツールで作成する必要がありません。
たとえば、セミナーの申し込みフォームの場合は、下記の項目を簡単に作成できます。
- 名前
- 性別
- 会社名
- 電話番号
- セミナー参加日程
回答フォームの作成後は、顧客管理への自動保存が可能です。
アクション設定の使い方
アクション設定とは、あらかじめ指定した行動を自動化できる機能です。
たとえば、以下のようなアクションを実行できます。
- 友だちがタップした項目をタグ付けできる
- アンケートに回答してくれた友だちにだけ流せるシナリオを自動配信
- アンケートに入力したくれた情報を自動保存できる
他にも、アクション設定でできることは豊富です。
必要に応じて、アクション設定を取り入れてみましょう。
タグ設定の使い方
Lステップのタグとは、”ラベル”のようなもので、友だちをグループに振り分けられる機能です。
たとえば、「男性」「30代」「関東在住」のタグを作成することで、わかりやすいグループ分けが可能に。
タグの情報によって、顧客の属性に適したメッセージを配信できます。
ターゲットに対して興味関心のあるメッセージを配信すると、より濃いファン層を獲得できるでしょう。
Lステップ使い方の入門編まとめ

本記事では、Lステップの初期設定と基本操作を解説しました。
LINE公式アカウントをさらに活用できる機能を持つLステップは、ユーザーと効率良くコミュニケーションを取りたい方におすすめです。
上手く活用すれば、集客やマーケティング活動を効率化してくれるでしょう。
▼Lステップの公式サイトから、30日間の無料お試しを体験してみてください!
-1.png)