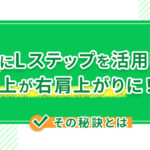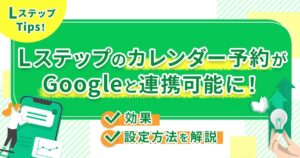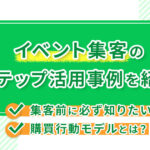LINEトーク画面で音声や動画を付けた配信をすると、顧客の反応率アップを期待できます。
Lステップでは、添付したい音声や画像をアップロードして、保存までできる機能が備わっているのです。
そこで本記事では、Lステップの音声アップロード手順を解説します。
自動応答機能へ組み込む設定方法も紹介していますので、ぜひ参考にしてみてください。
- Lステップで音声アップロードをする手順
- Lステップでアップロードできるファイルの容量
- アップロードしたファイルを「自動応答機能」へ活用する方法
- Lステップでファイルをアップロードする際の注意点
Lステップの音声アップロードとは
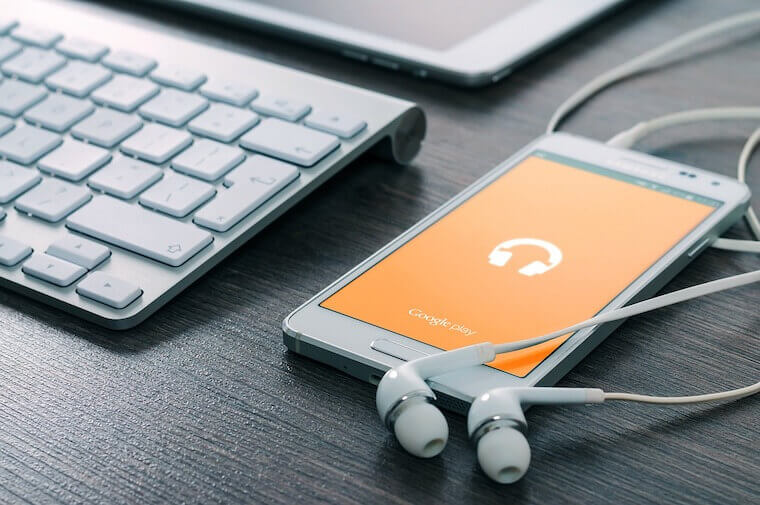
Lステップでは、音声をアップロードすることにより、LINEトーク画面上に添付できる機能があります。
アップロードできるメディアは音声だけでなく、以下の内容も含みます。
- 画像
- 音声
- 動画
- メニュー画像
メニュー画像とは、LINEトーク画面下に表示される「リッチメニュー」に活用できる画像です。
アップロードしたメディアは、個別配信・シナリオ配信・テンプレート送信・リッチメニューとさまざまな配信に活用できます。
前もって各メディアをアップロードしておけば、配信メッセージを作成する際にすぐ添付できるので、作業の効率化を図れるでしょう。
Lステップ「音声アップロード」3つの手順
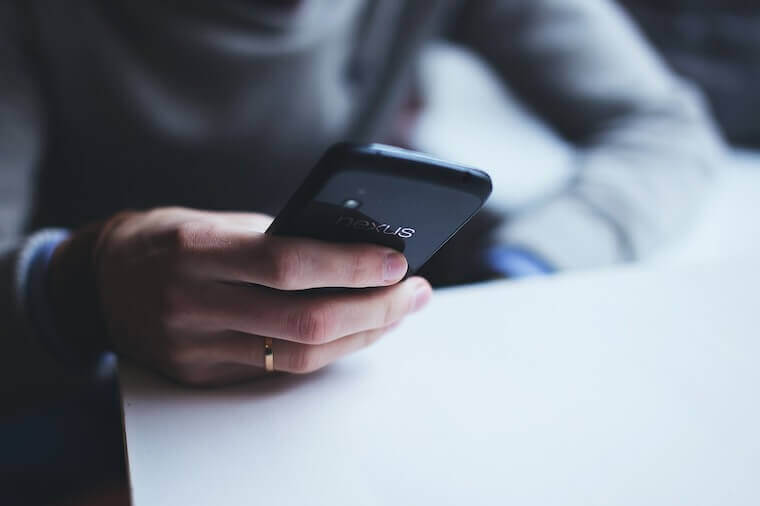
Lステップによる音声アップロード方法は、手順が3つのみと非常に簡単です。
以下の手順に沿って操作を進めてください。
- 「登録メディア一覧」を開く
- メディアを選択する
- ファイルを選択またはドロップする
①「登録メディア一覧」を開く
初めに、Lステップの管理画面から「登録メディア一覧」を開きます。
②メディアを選択する
「画像・音声・動画・メニュー画像・PDF」と、5種類のメディアが表示されるので、アップロードするものを選択しましょう。
③ファイルを選択またはドロップする
「ファイルをドロップ」または「選択する」と表示されるので、どちらかを選択します。
アップロードされたメディアを絞り込むときは、✓(チェック)マークを入れて「表示変更」をクリックしましょう。
画面内にメディアが表示されるので、絞り込みができているか確認してください。
Lステップでアップロードできるファイルの容量

Lステップでアップロードできるファイルの容量は、各メディアで違います。
- 画像アップロード:10MB以下
- 音声アップロード:200MB以下
- 動画アップロード:200MB以下
- メニュー画像アップロード:1MB以下
横2,500px 縦1,686px・横2,500px 縦843pxのみ
- PDFアップロード:10MB以下
容量を超えるとアップロードできないので、圧縮したり違うファイルを使用したりと工夫しましょう。
アップロードしたファイルを「自動応答機能」へ活用する方法

Lステップでアップロードしたファイルは、顧客のテキスト入力に反応して自動で答える「自動応答機能」に活用できます。
自動応答を活用することで、顧客からのアクションに対し、忙しくて答えられないときでも自動で答える設定が可能です。
自動応答へファイルを組み込む設定は、以下の手順を踏みます。
- 「登録メディア一覧」からファイルを選択する
- URLをコピーする
- 「新しい自動応答」をタップする
- 反応キーワードを設定する
- 反応する時間帯を決める
- 絞り込み・反応条件を設定する
- アクションを設定する
ここでは、友だち登録をしてくれた顧客に対し、お礼としてPDFにまとめたプレゼント資料を自動応答で送る設定を例に挙げます。
ひとつずつ解説しますので、ぜひ参考にしてみてください。
①「登録メディア一覧」からファイルを選択する
初めに、Lステップの管理画面から「登録メディア一覧」を選択して、表示されたファイルの一覧から添付するPDFを選択します。
PDF容量は10MB以下の規定があるので、事前に確認をしましょう。
②URLをコピーする
アップロードをするとURLが作られるので、コピーをして「完了ボタン」をクリックします。
コピーしたURLをテキスト内に添付すると、顧客がクリックした際にPDFが開く仕組みです。
③「新しい自動応答」をタップする
つぎに、管理画面から自動応答に入り「+新しい自動応答」をタップします。
自動応答名の入力が必須ですが、顧客には表示されないので自分がわかる名前で入力してください。
④反応キーワードを設定する
「1.反応するキーワードを設定する」のキーワード欄に、自動応答に反応する言葉を入力しましょう。
ここでは、友だち登録のお礼用PDFなので「友だち」という言葉に設定をすると仮定します。
マッチ方法のプルダウンから「完全一致または部分一致」のどちらかを選択できますが、部分一致にするのがおすすめです。
完全一致では、顧客に入力してもらいたい「友だち」の言葉が一文字でも違うと、自動応答が働きません。
完全一致を選ぶ際は、顧客の入力ミスを想定して、いくつかキーワードを入力すると自動応答の確率が上がるでしょう。
⑤反応する時間帯を決める
顧客がキーワードを入力するタイミングの検討がつかないので、時間帯は「指定しない」がおすすめです。
⑥絞り込み・反応条件を設定する
「絞り込み・反応条件を設定する」では、ファイルを送りたい顧客を絞り込めます。
絞り込みは、「講演会に参加した人」「商品を購入した人」のように、さまざまな条件で設定できます。
反応回数は、「何回でも応答する」「1人につき1回まで応答する」の2択から、どちらかを選びましょう。
⑦アクションを設定する
アクションの設定は、以下の動作から選択できます。
- テキスト送信
- テンプレート送信
- タグ操作
- 友だち情報操作
- シナリオ操作
- メニュー操作
- リマインダ操作
- ラベル・表示操作
- 通知
ここでは、「テキスト送信内にPDFのURLを貼り付ける選択をする」と仮定しましょう。
テキスト送信とは、LINEのトーク画面に表示されるメッセージの配信を指します。
テキスト内に、友だち登録へのお礼の言葉と共にURLを貼り、登録まで済ませれば自動応答設定の完了です。
Lステップでファイルをアップロードする際の注意点

Lステップでファイルをアップロードする際には、いくつかの注意点があります。
- PDFのアップロードは個人情報の取扱いに注意する
- アップロードできる音声・動画は最大1分まで
- 送信したメッセージの取り消しはできない
PDFのアップロードは個人情報の取扱いに注意する
PDFをアップロードする際は、個人情報の取扱いに細心の注意を払いましょう。
アップロードを進めると「※公開リンクが作成されるため、個人情報の取扱いに注意しましょう※」という文章が出ます。
PDFはURLを発行するので、万が一外部の人がリンクにたどり着いた場合、情報漏洩のリスクがあるのです。
PDF使用の際は、個人情報の記載に気を配る工夫をして添付を行いましょう。
アップロードできる音声・動画は最大1分まで
アップロードできる音声と動画は、最大で1分までとなるので短く、簡易的なものに限られます。
情報量の多い動画配信を検討する際は、YouTubeを活用するのもよいでしょう。
作成動画を限定公開とし、リンクをメッセージ内に添付すれば長い配信も可能です。
送信したメッセージの取り消しはできない
Lステップは、送信したメッセージの取り消しができないので、配信時に注意が必要です。
少々の誤字脱字であれば再送信の必要はありませんが、大幅に内容が違う場合はすぐに訂正のメッセージを送りましょう。
管理画面のアカウント設定から「確認ダイアログ」を出す設定をすると、送信内容の再確認につながります。
Lステップの音声アップロードまとめ

今回は、Lステップでの音声アップロード方法を解説しました。
アップロードできるメディアは音声だけでなく、動画や画像・PDFとさまざまです。
文字だけでなく、音声や動画を組み込んだ配信は、顧客を飽きさせないアカウント構築を実現できるでしょう。
事前に多くのメディアをアップロードすれば、配信内容作成時にすぐに添付ができ、作業の効率化につながります。
-1.png)