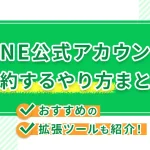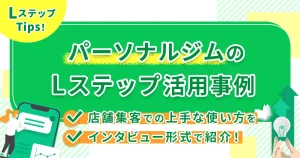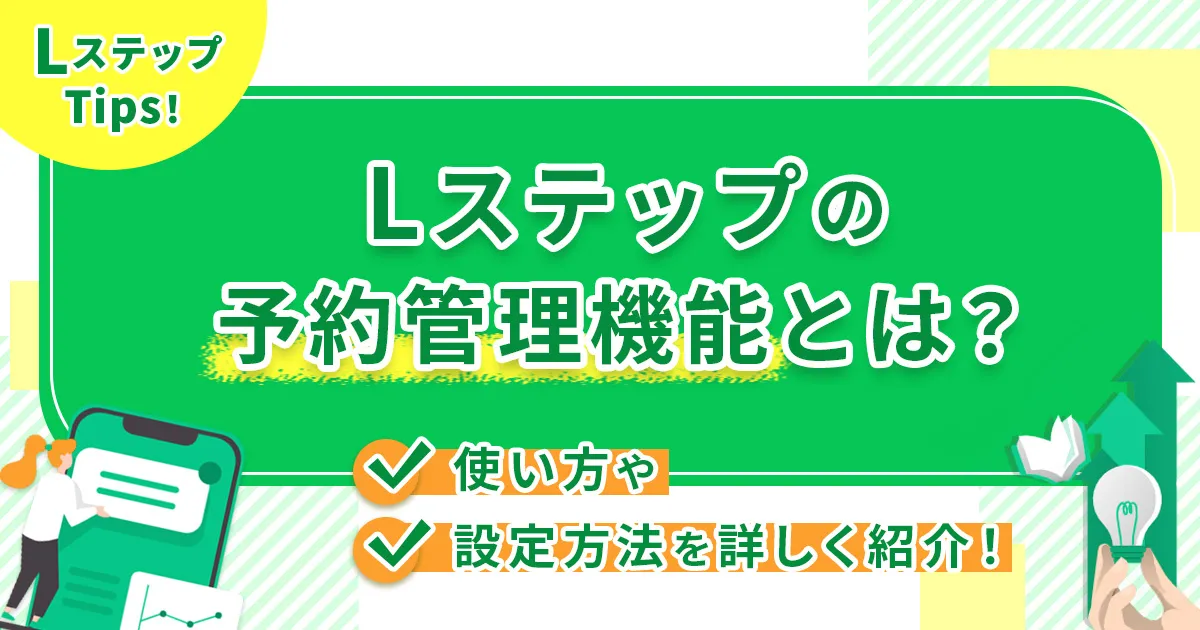
LINE公式アカウントの運用で、予約管理機能が使えるととても便利ですよね。
しかしLINE公式アカウントでは、予約機能は未搭載で予約管理をする場合は、従業員の手作業で行う手間が発生してしまいます。
そのため、簡単に予約管理ができたらいいなと思う方もいるのではないでしょうか?
実は、Lステップは全てのプランでこの「予約管理機能」が利用できます。
この記事では、「予約管理機能」の使い方や設定方法までわかりやすく解説します。
現在、Lステップを導入中の方、これから導入を検討している方も、最後まで読んで参考にしてみてください。
Lステップの予約管理機能とは
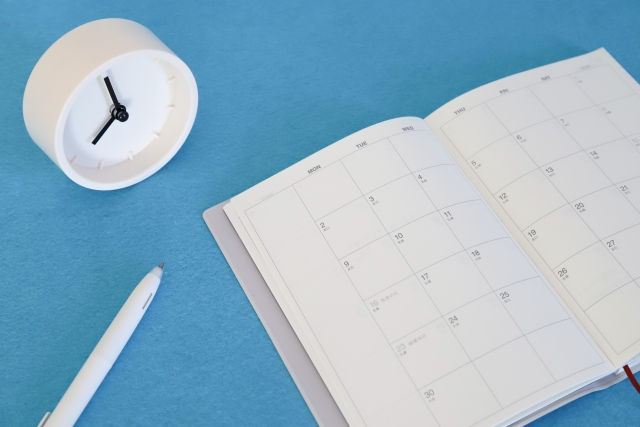
Lステップの予約管理機能とは、LINEから予約を受けて一括管理できるツールです。
この予約管理機能一つで、予約受付・キャンセル対応・予約日直前のリマインダ配信など、予約に関する全ての作業管理ができます。
Lステップ全てのプランで利用できるため、活用してほしい機能の一つです。
上手く活用できれば予約状況をリアルタイムで確認でき、同じ日に予約を受け付けてしまったり予約漏れをしたりするなどの人為的なミスを防ぎます。
使える予約機能は2種類
Lステップの予約機能には2種類の予約管理方法があります。
それぞれについて解説していきます。
カレンダー予約機能とは
予約管理機能は店舗を持つ美容室、飲食店、イベント・セミナーなど多くの業界で導入されています。
- 空いてる日付けから予約が埋まる
- 細かい時間設定(5分間隔)ができる
- 担当者ごとの予約ができる
- メニューごとの予約ができる
- 自動返信・リマインダ配信ができる
- 従業員のシフト登録・管理ができる など
特に美容室・エステサロン・医院など常に予約を受け付けている店舗やオンラインの窓口など、幅広い業種で利用しやすい機能です。
|
カレンダー予約とGoogle連携すると、自動的に予約枠が従業員のカレンダーと同期して管理も楽になります。
◾️Googleカレンダーの連携については、こちらの記事を読んでみてください。
また、従業員のシフト管理も可能で、運営側にとってのメリットも大いに備わった機能です。
イベント予約機能とは
イベント予約機能は、日付が決まっているイベントやセミナーなどの予約管理ができます。
- 日時の設定ができる
- 予約枠ごとに会場・定員設定ができる
- 複数のイベント予約が同時にできる
- 予約締切日の設定ができる
- 自動返信・リマインダ配信ができる
- 最大60枠まで設定できる
イベント予約機能は、参加人数が多いイベントやセミナー予約に活用するのがおすすめです。
|
Lステップの予約管理機能は、店舗やイベントなどに合わせて使い分けすると、ユーザー側・運営側双方にメリットがあります。
また、Lステップの予約管理機能における最大のメリットは、運営コストの抑制です。
通常、予約管理システムの相場は3,000円〜35,000円といわれており、導入費用は別途必要になる場合もあります。
しかしLステップの予約管理機能は、2,980円のスタンダードプランから利用できるため、かなりのコスト削減が可能です。
たとえLステップの上位プランで予約管理機能を使用しても、予約管理システムのみで数万の利用料と考えると、かなり格安で利用できることになります。
Lステップの予約管理機能の使い方と設定方法

ここからは、Lステップの予約管理機能にある、カレンダー予約とイベント予約それぞれの使い方と設定方法を解説します。
ここでは、Lステップの予約管理機能にあるLステップマニュアルを元に説明します。
カレンダー予約機能
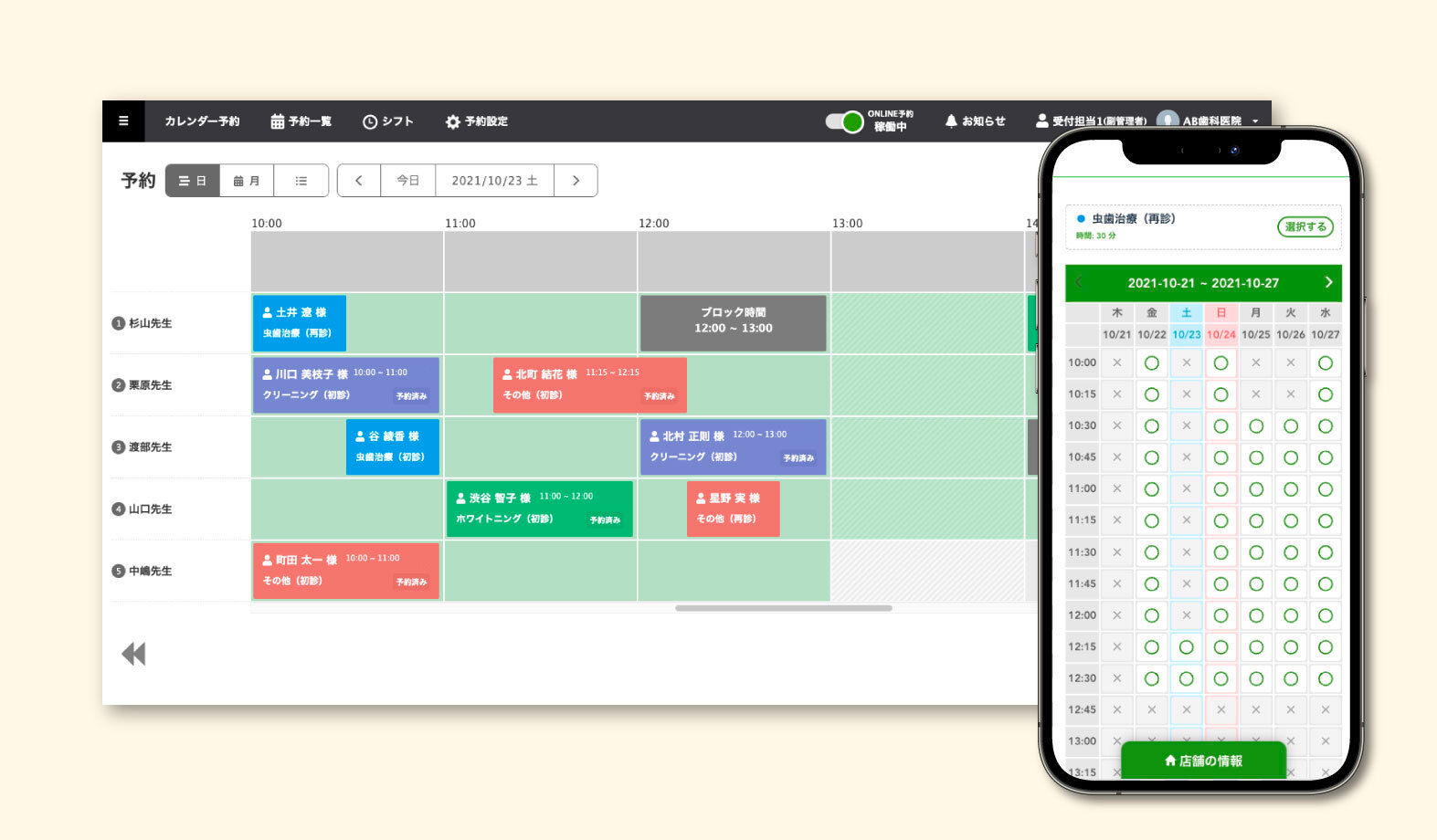
予約一覧の使い方
Lステップメニュー内の予約管理>カレンダー予約をクリックする。

①Lステップの他機能のメニューを表示できます。
②予約一覧|予約状況を一覧で確認できます。
③シフト|担当者のシフトの状況を一覧で確認できます。
④予約設定|予約受付時間や予約枠など、予約の設定ができます。
⑤友だち予約|予約URLからの予約受付について、稼働・停止の切り替えができます。
⑥予約サイト確認|友だち予約URLと予約履歴URLが確認・取得できます。
⑦お知らせ|新規予約の状況を確認できます。クリックすると該当の予約詳細に遷移します。
⑧マニュアル|クリックするとマニュアルのカレンダー予約機能ページを開きます。
⑨現在のLINE公式アカウントとログイン中のユーザーを確認でき、マイページ、ユーザーからログアウトを表示できます。
⑩予約日ビュー|予約状況を日ごとに確認できます。
⑪予約月ビュー|予約状況を月ごとに確認できます。
⑫予約リストビュー|予約状況を一覧で確認できます。
⑬予約状況を表示する日にちを選択できます。
⑭新規予約|新規予約登録ができます。
⑮予約表示フィルター|フィルターで指定した予約や予約枠だけを画面に表示できます。フィルターは日ビュー・月ビューどちらにも適用されます。
⑯予約枠が表示されます。
⑰予約状況が表示されます。
⑱予約状況を左右にスクロールするボタンです。
⑲予約状況の表示される範囲を調整するバーです。
シフトの確認と登録方法
予約枠を担当者に割り当て使用する場合は、シフト連動を利用してシフトが入っている時間帯に予約受付を可能にします。
シフト連携
予約設定>予約枠/コース設定>予約枠をクリックします。
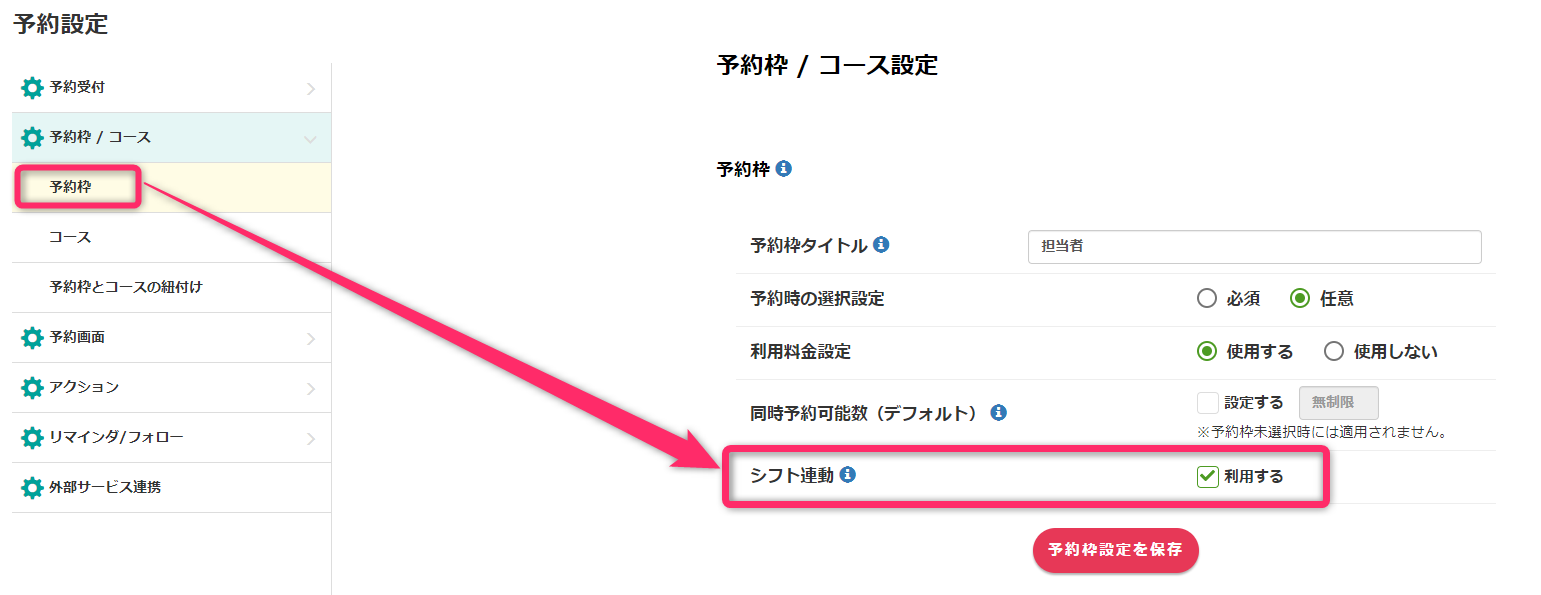
シフト連携をすることで、担当者ごと確認が可能になります。
週ごとのシフト確認
カレンダー予約>シフト>週をクリック
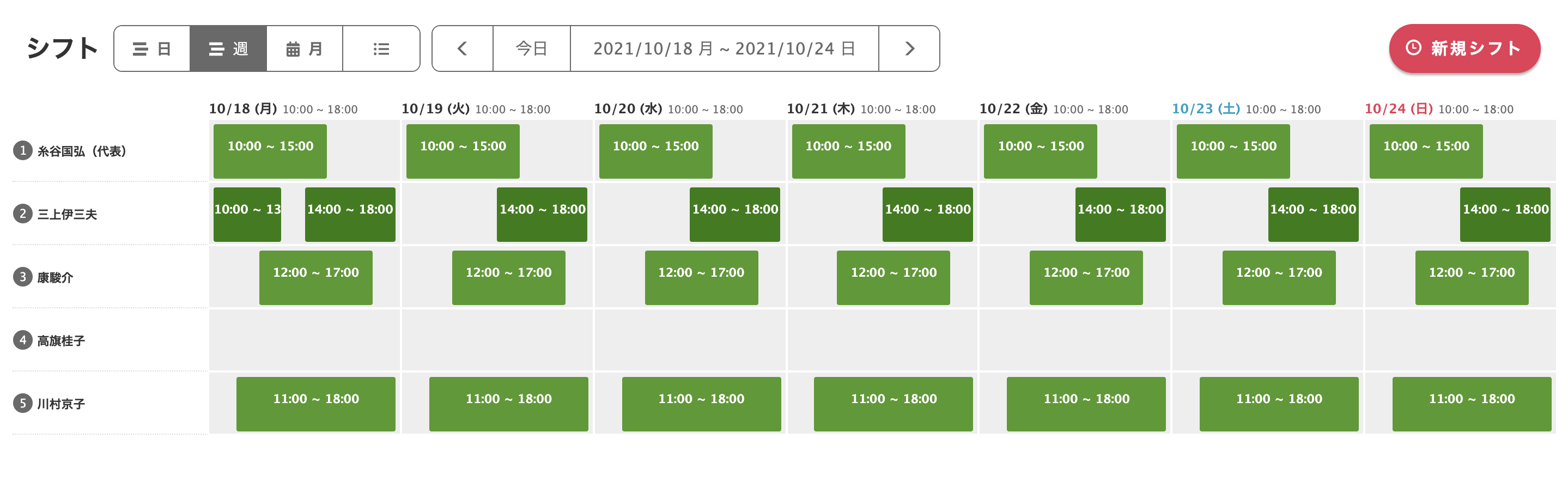
登録されたシフトは、日・週・月ごと、担当者ごとにシフトの確認も簡単です。
シフト登録
右上の新規シフトをクリックして登録ができます。

または、シフトを入れたい場所をクリックしても新規シフト登録が可能です。
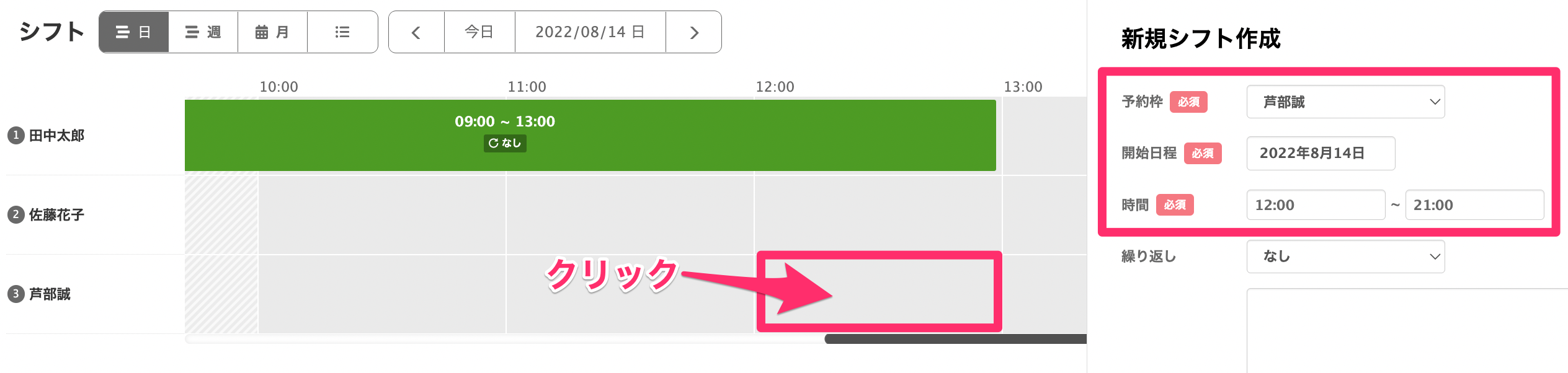

| ①曜日ごとに営業時間を入力します。
②営業時間を追加したい場合にこちらを選択します。 ③休業日の場合はこちらをチェックします。 ④24時間営業の場合はこちらをチェックします。 ⑤祝日の受付時間を設定できます。 シフト登録をクリックして完了です。 予約枠でシフト登録をすると、シフト以外の時間は予約はできません。 |
予約設定の使い方
カレンダー予約機能では、予約設定画面から予約に関する項目について細かく設定できます。

◾️受付時間では、お店全体の予約受付時間の設定ができます。
毎日共通・曜日ごとに時間を変えたり、24時間受付することが可能です。
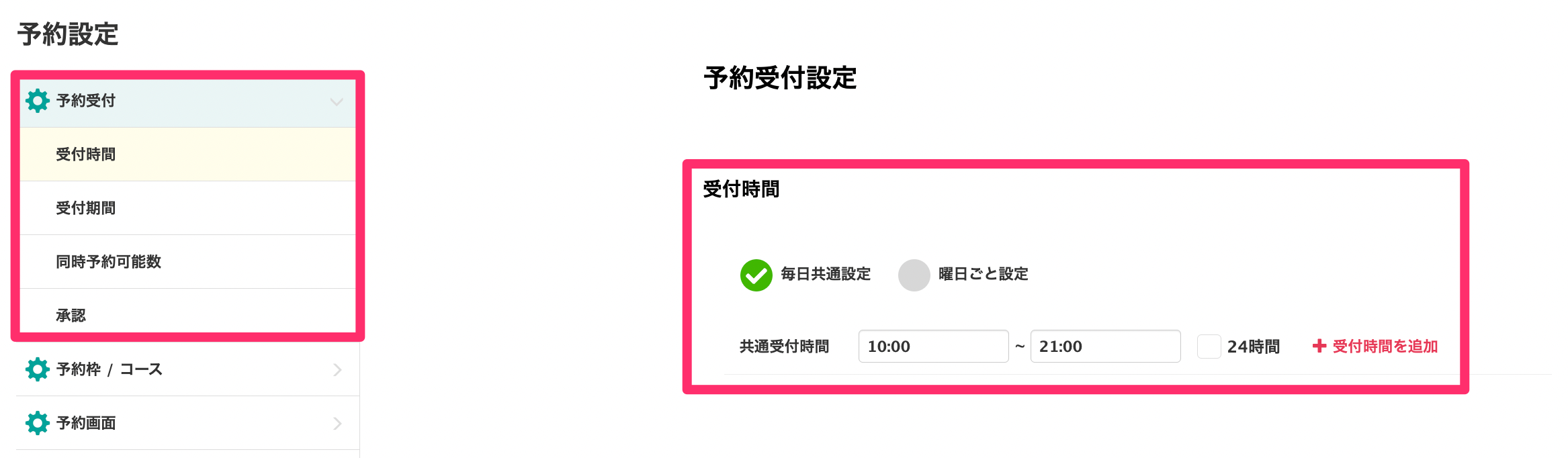
◾️受付期間では、受付開始・締切・予約変更・キャンセルの期限を設定できます。

◾️同時予約可能数の設定もしておくと、同じ時間帯に何件まで予約できるか設定できます。
予約枠に関係なく、設定数以上の予約ができなくなる仕組みです。
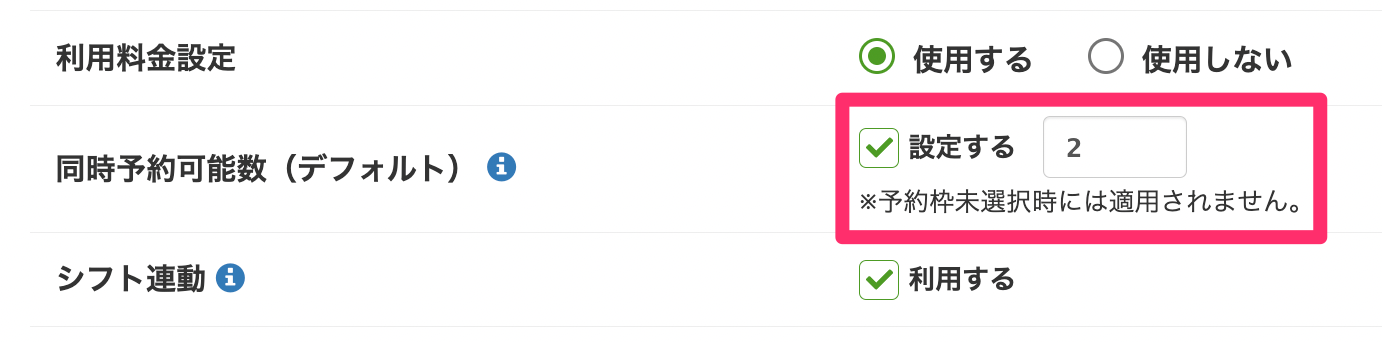
◾️承認の設定は、予約に関する決定を管理者の承認の有無について選択できます。
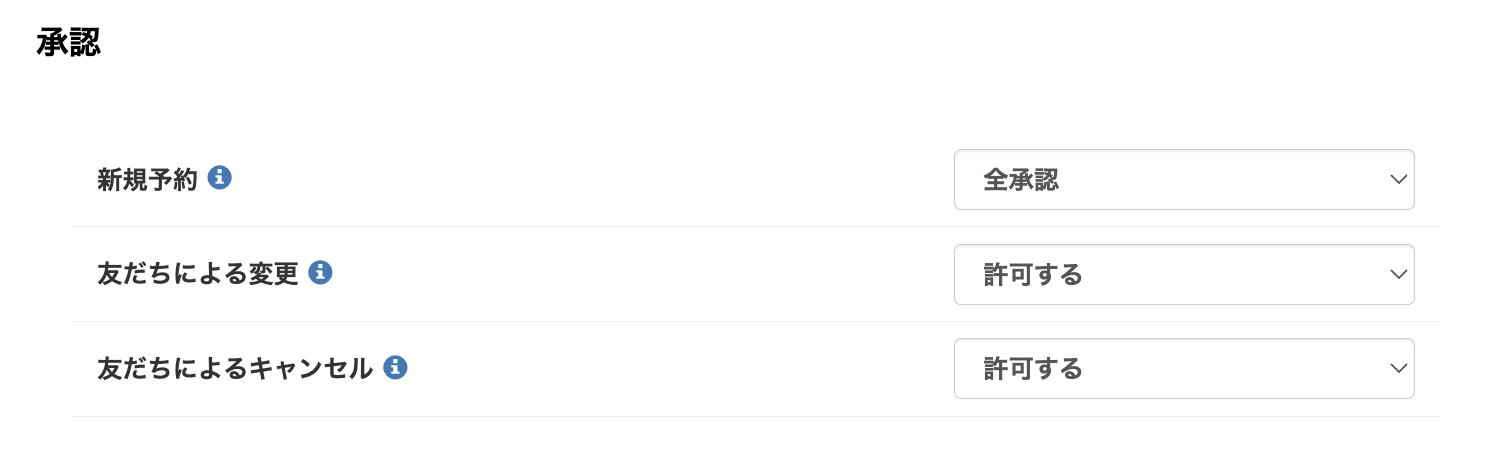
全承認・許可する・許可しない・リクエスト制とあり、例えばリクエスト制にした場合は、管理者の承認で確定されるようになります。


◾️予約枠の設定は、友だちが予約する際に選択する担当者やコースの項目を設定できます。
【予約枠の設定画面】
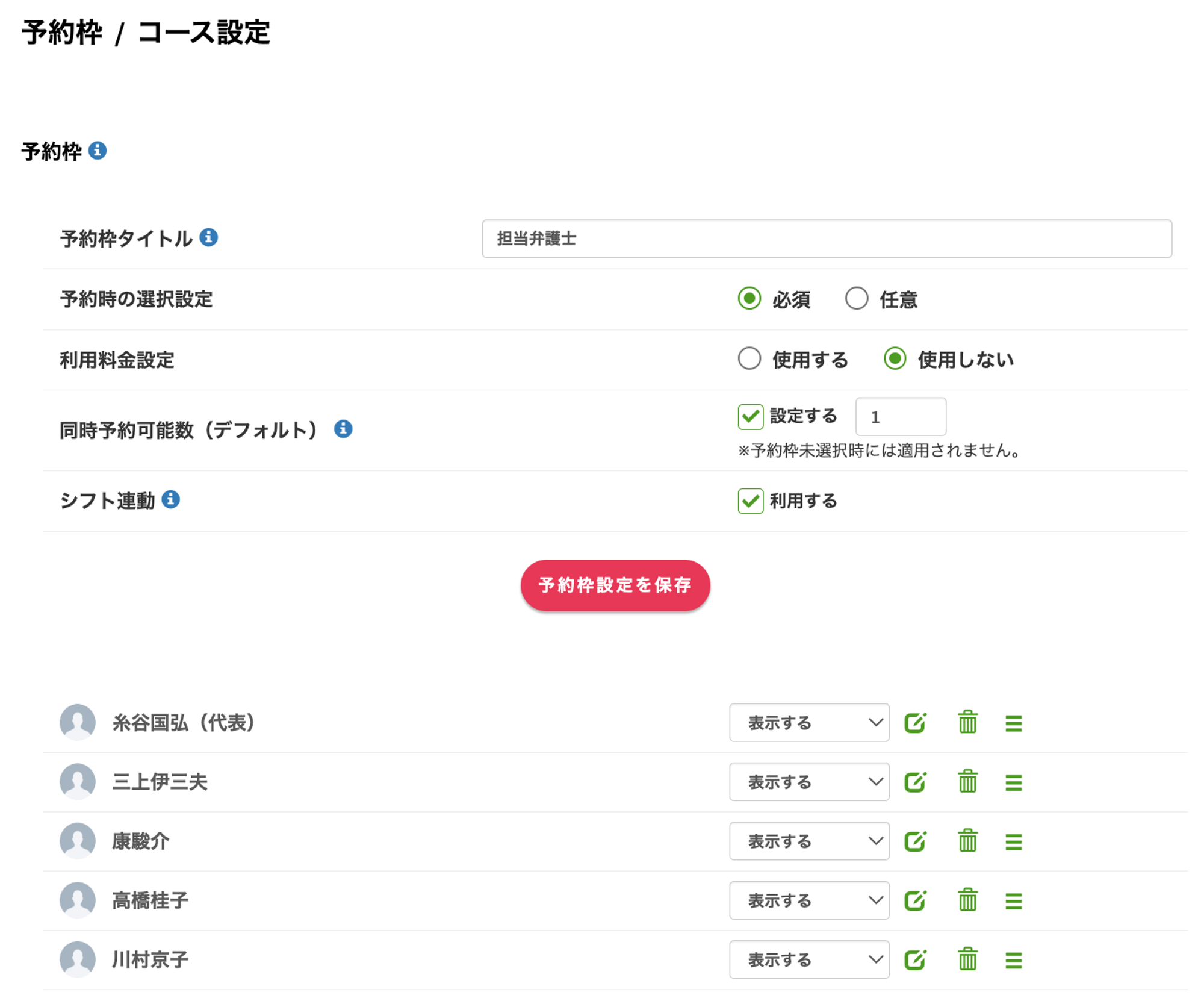
【コースの設定画画】

シフト連動をした場合、予約受付時間内でシフト設定された時間のみ予約受付可能になります。
予約枠を指定しない場合は、予約受付時間=予約受付可能になります。
【友だちに反映する画面】
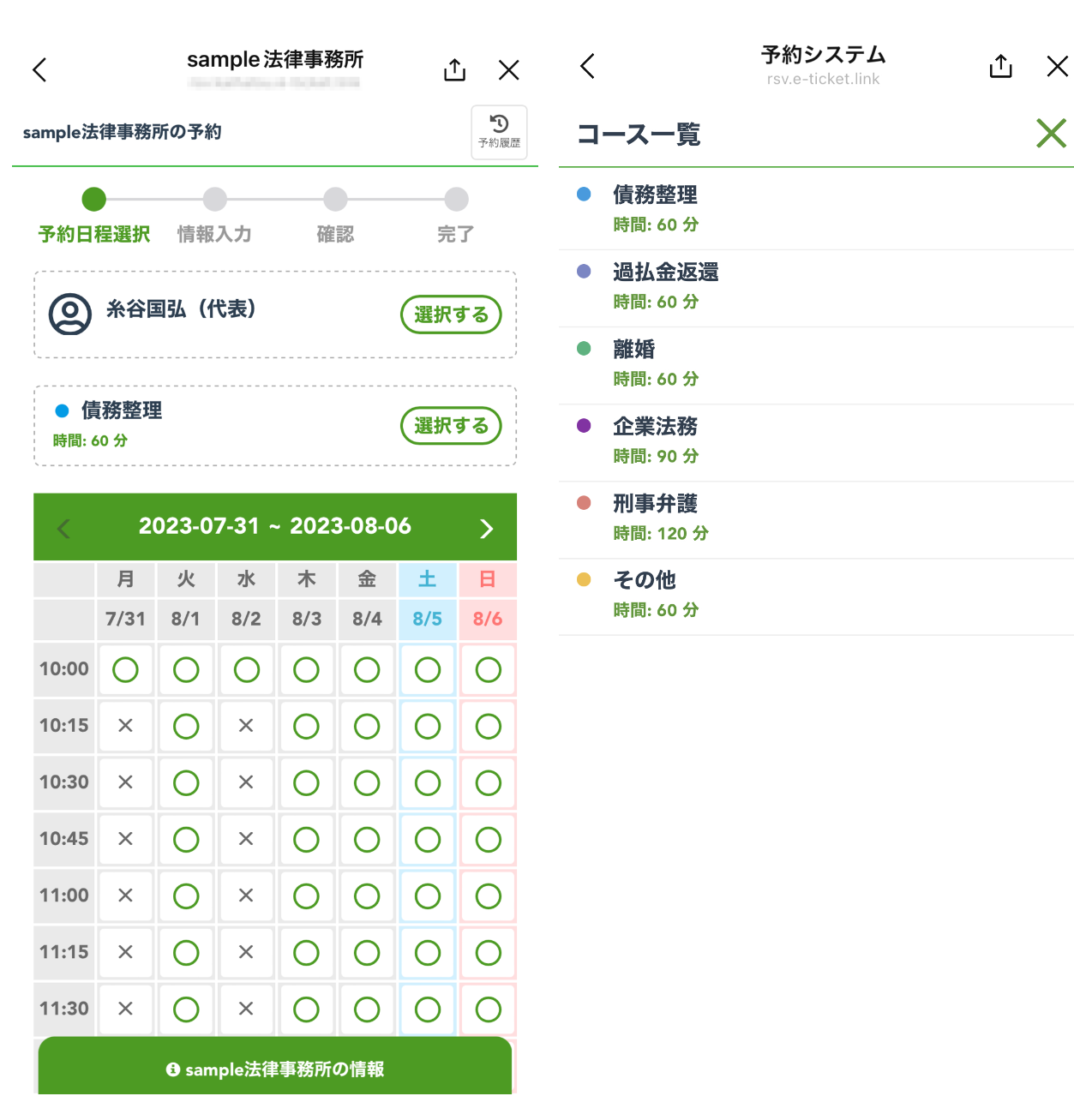
コース時間の表示では、所要時間・表示時間の設定が可能です。
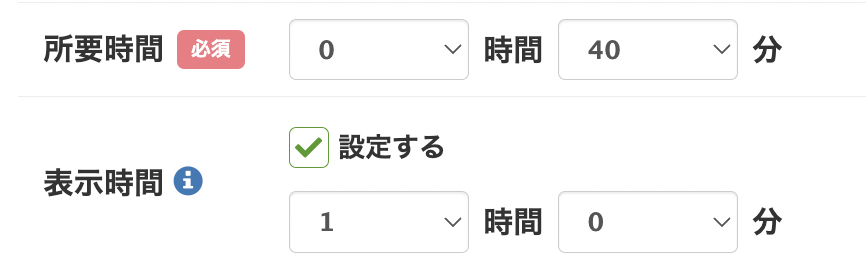
所要時間・表示時間の設定後は、下記の画面で表示・非表示などの選択もできます。
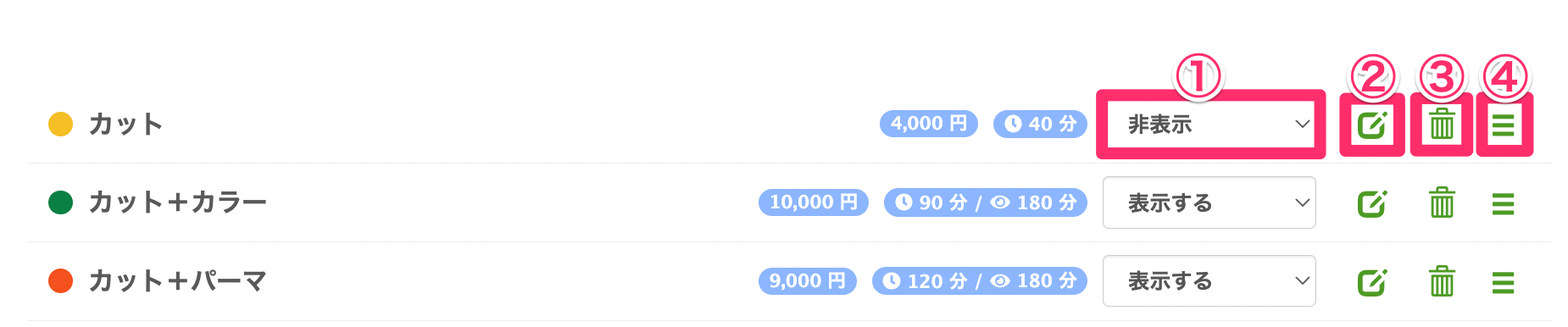
| ①コースの表示・非表示を選択できます。
②作成したコースを編集できます。 ③コースを削除します。 ④表示順を並べ替えることができます。 |
また、コース設定で登録した所要時間・表示時間・コース料金も表示されます。
◾️予約枠とコースの紐づけ設定は、友だちが適切なプランを予約してもらうために行います。
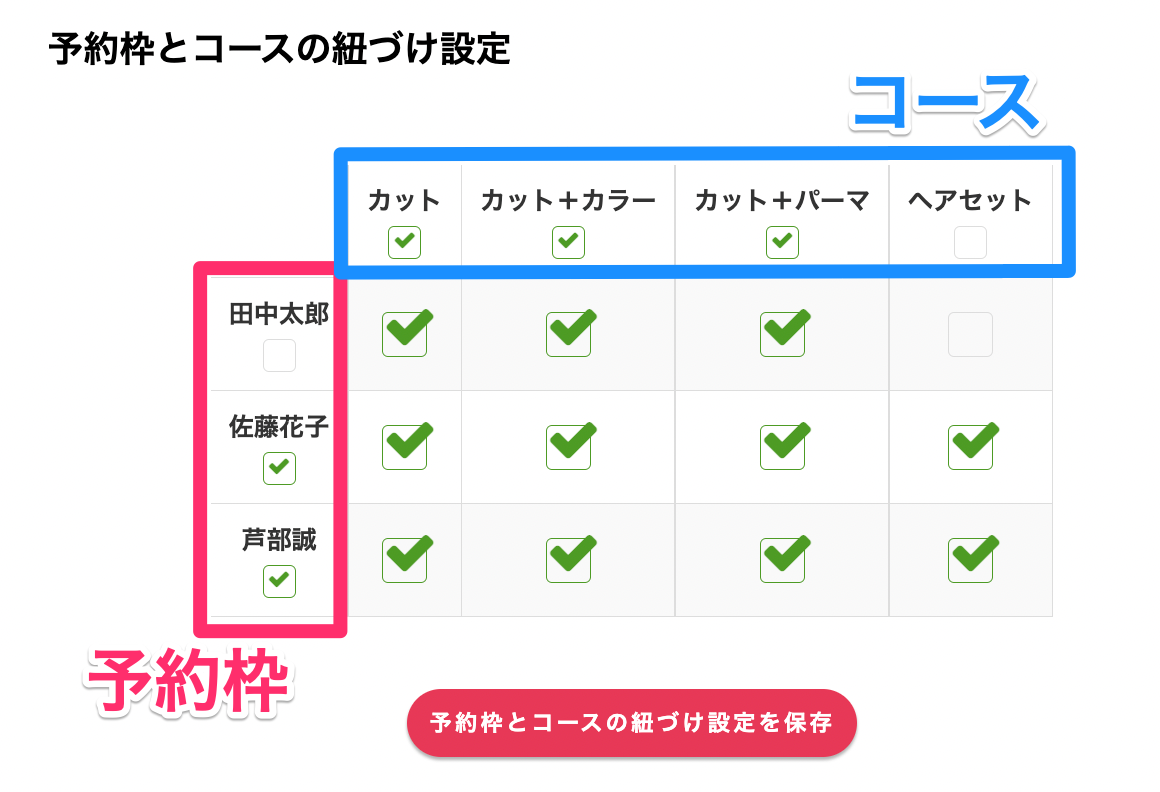
例えば、施術者によって施術できる内容が異なる場合など、担当者により選択できるコースが変わるときに便利です。
- 紐付け設定は友だち予約画面でのみ適用されます。
- 管理画面から予約の場合は、設定に関わらず予約枠に対して全てのコースを選択可能です。
◾️カレンダー表示の設定では、友だちの予約画面で、カレンダーの表示形式と予約時間の単位を設定します。
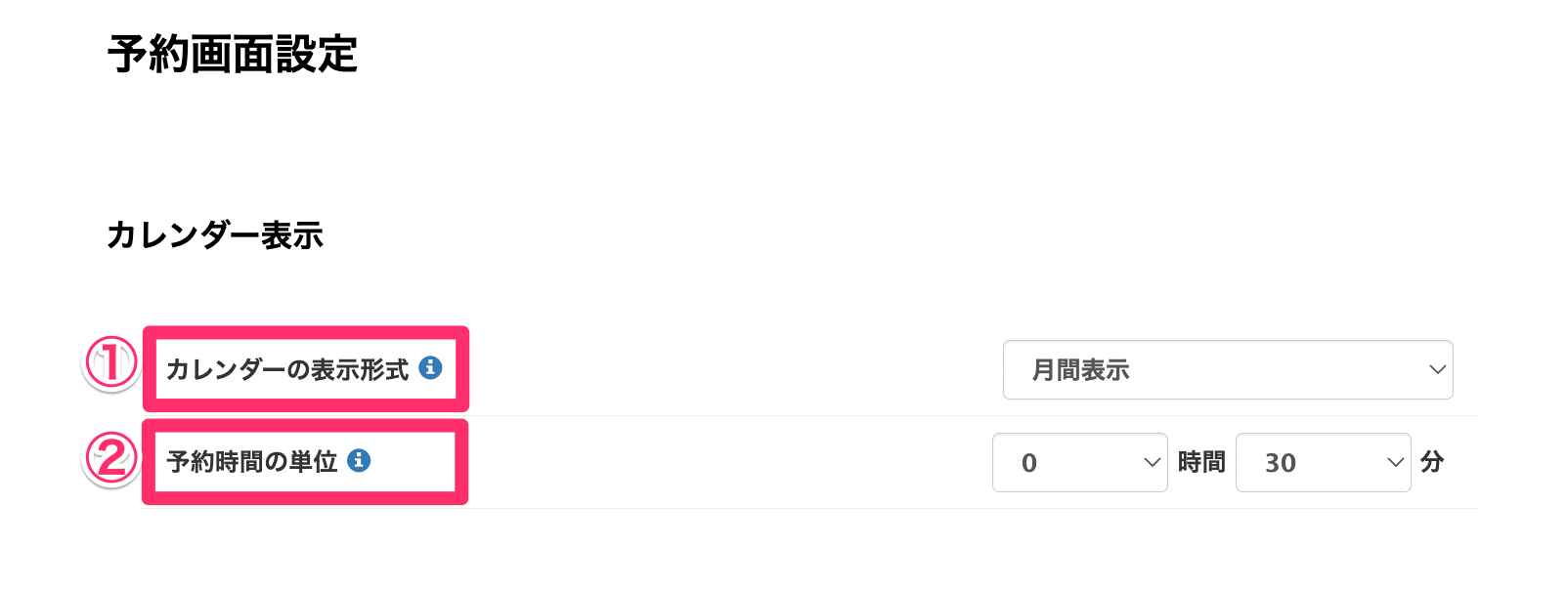
- カレンダーの表示形式|友だちが予約する画面で、表示するカレンダーの形式を選択できます。(月間表示の場合、日程を選択すると週間表示に切り替わります。)
- 予約時間の単位|予約時間の単位を設定できます。(例)15分にした場合、友だちが予約できる時間は10:00・10:15など15分刻みになります。
画面ではこのような表示になります。

◾️サンクスページURLの設定は友だちが予約が完了後に遷移するサンクスページを設定します。
公式サイトの注意事項、関連サービスの紹介など可能です。
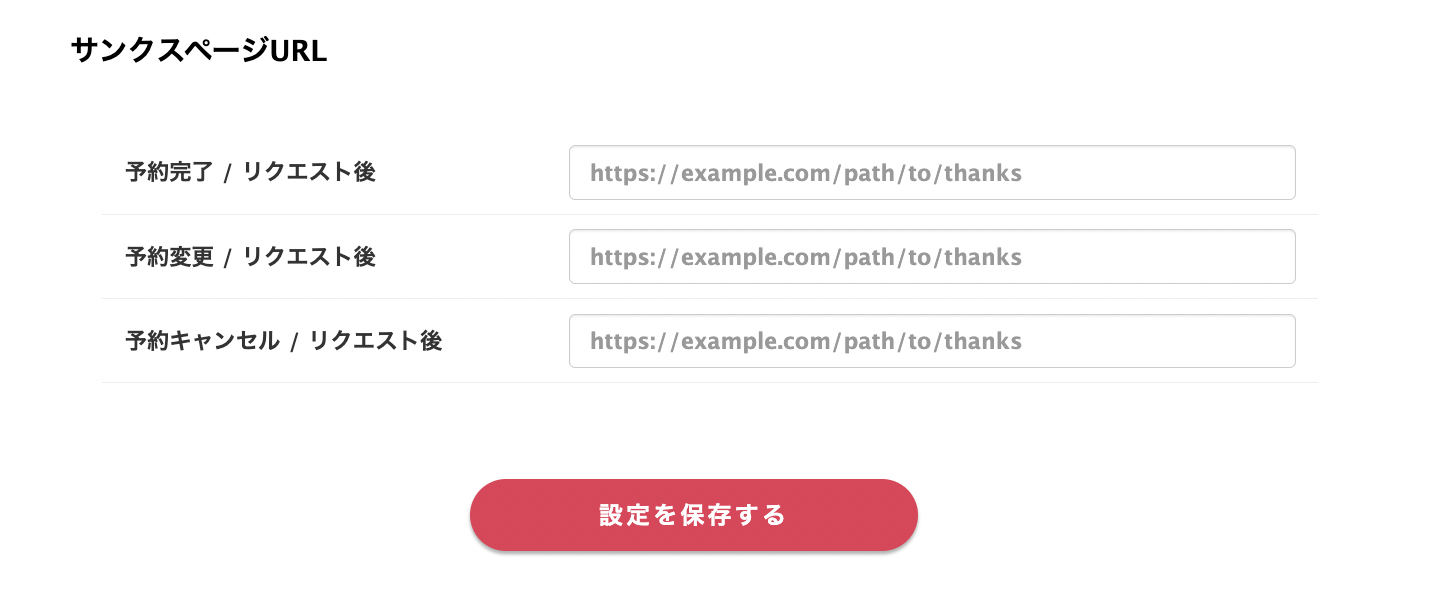
予約完了後のサンクスページ遷移画面
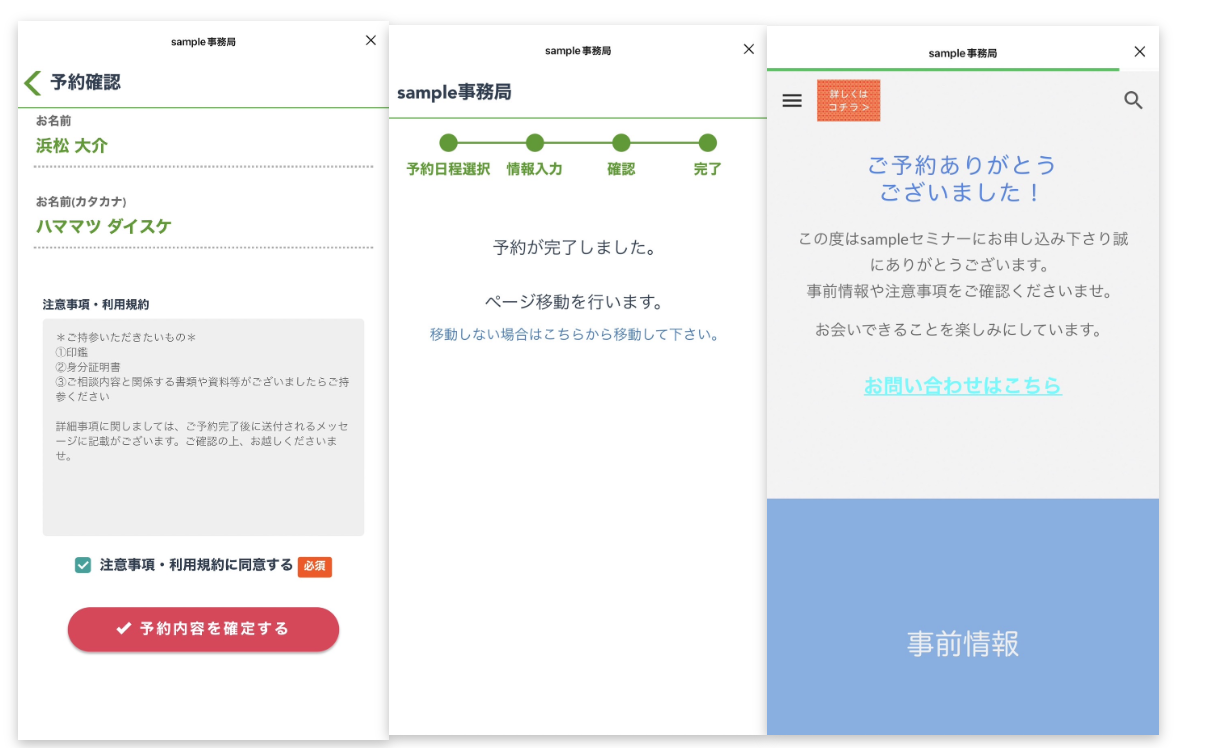
◾️予約情報取得項目の設定は、友だちが予約した時の入力情報を、追加・編集が可能です。
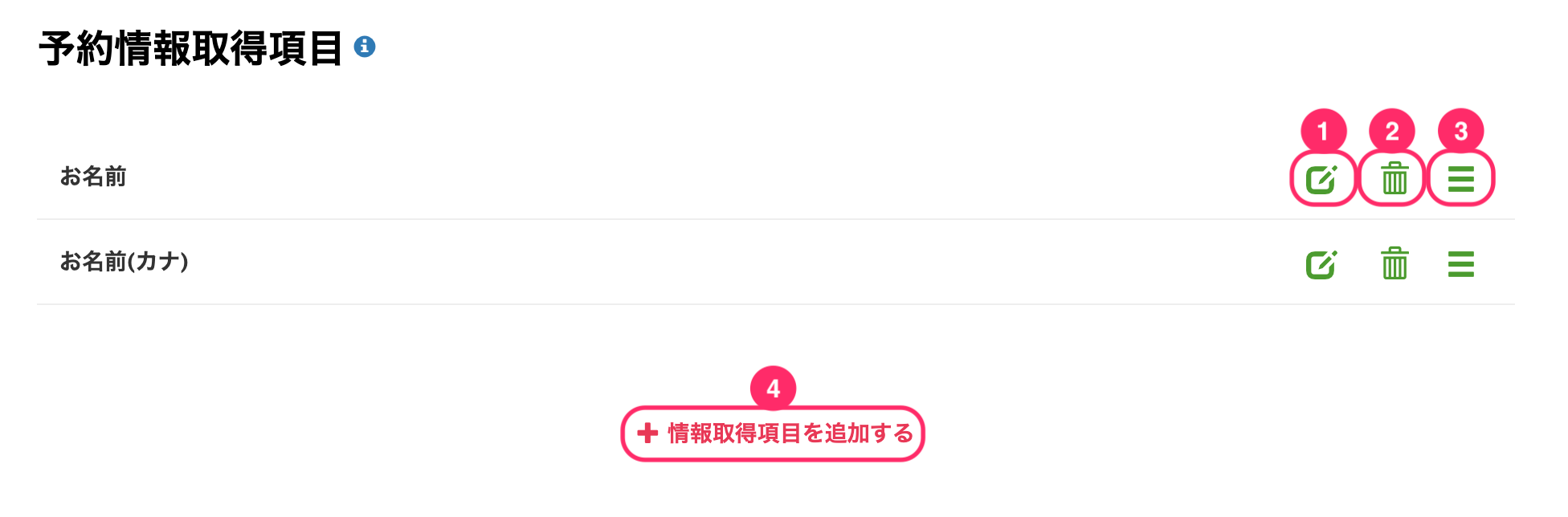
| ①予約情報取得項目を編集したい場合
②予約情報取得項目を削除したい場合 ③予約情報取得項目の順番を入れ替えたい場合 ④情報取得項目を追加する:情報取得項目を追加したい場合(追加した項目は新規予約の予約情報取得項目に追加されます) |
◾️管理者情報の設定は、友だち予約画面にて、店舗・会社など、予約受付元の情報を確認できるように設定できます。
また、予約時の注意事項・利用規約を設定できます。
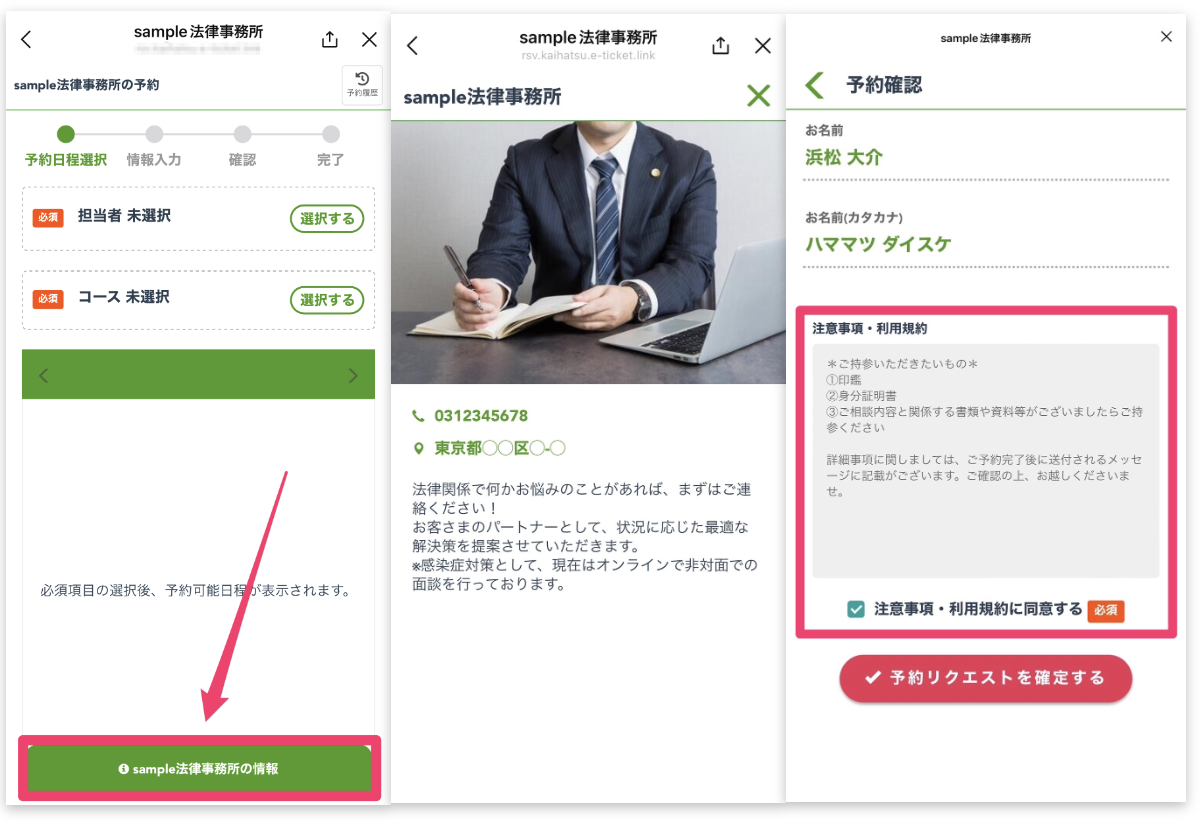
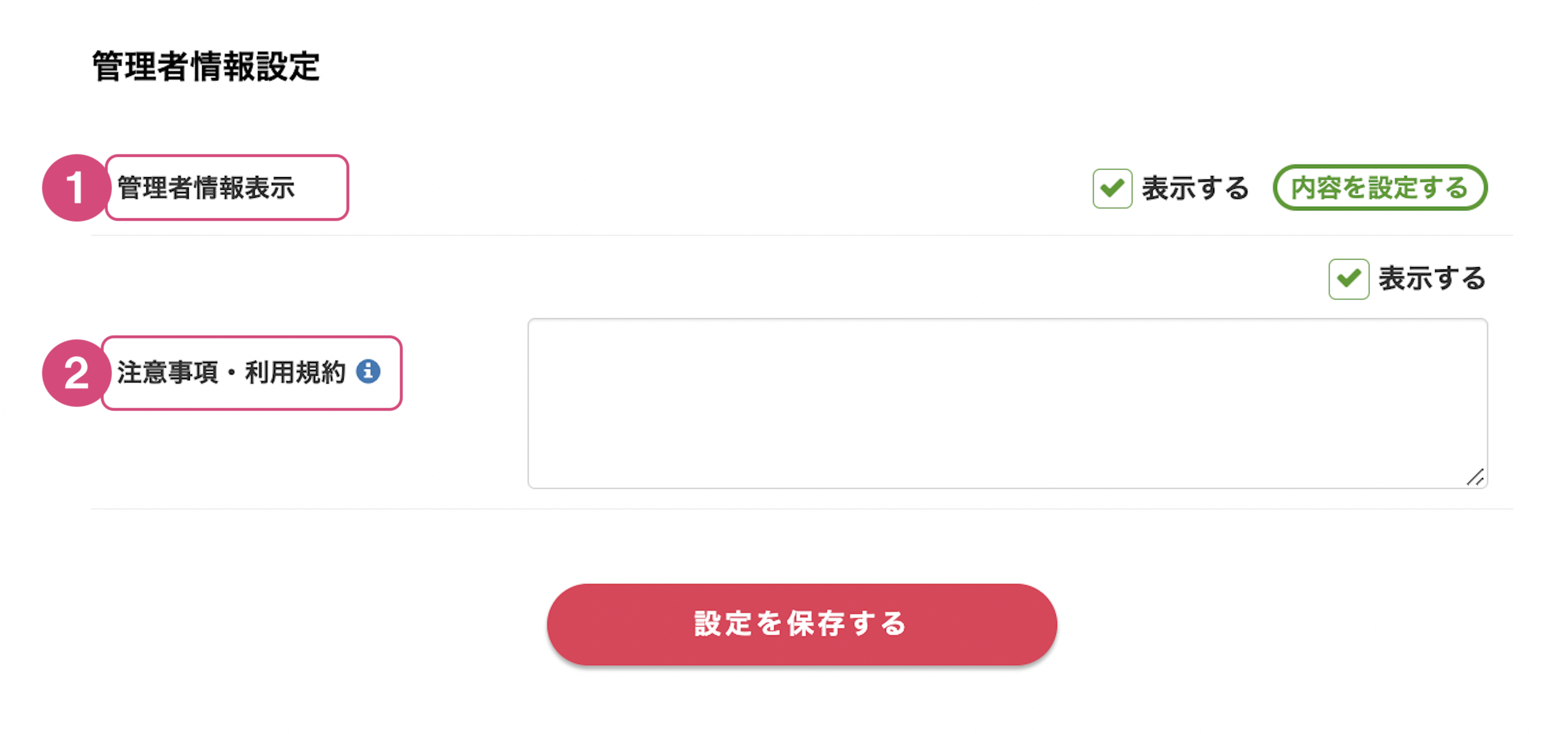
| 管理者情報表示|管理者情報の詳細や表示する・しないの設定ができます。 表示する|チェックすると友だち予約画面の下部に管理者情報ボタンが表示され、タップすると管理者情報を閲覧できます。 |
◾️アクション設定では、予約時などに起こすアクションを設定できます。
| [アクション設定の内容]
①予約完了時|予約完了した時のアクションを設定 予約受付設定>承認>新規予約がリクエスト制の設定の場合、アクションは発動しません。
②予約変更時|予約変更した時のアクションを設定 予約受付設定>承認>友だちによる変更がリクエスト制の設定の場合、アクションは発動しません。
③予約キャンセル時|予約キャンセルした時のアクションを設定 予約受付設定>承認>友だちによるキャンセルがリクエスト制の設定の場合、アクションは発動しません。
※設定解除ボタンをクリックすると登録内容はリセットされます。 |
◾️リマインダの設定では、予約日前のタイミングでアクションを起こすことができます。

| ①リマインダを配信する時刻を決めて、日数は予約当日を0日前として入力します。
②アクション設定|リマインダで実行するアクションを設定します。 ③入力した時刻指定のリマインダを削除したい場合に使用します。 ④タイミングを追加|リマインダ配信の回数を増やすことができます。 |

| 友だちにより予約時間が違うため、予約時間の何分前と設定してメッセージを送る場合に使用します。
当日、15時に予約した友だちへ1時間前にメッセージを送る場合|0日 1時間 0分前と入力すると予約1時間前にメッセージが送信されます。 |
◾️フォロー設定では、実際に来店・来場した友だちへ、フォローアップのメッセージを送信できます。
参加した感想や評価をアンケートに答えてもらう、もしくは再来店・再来場を促すクーポンの配布が可能です。
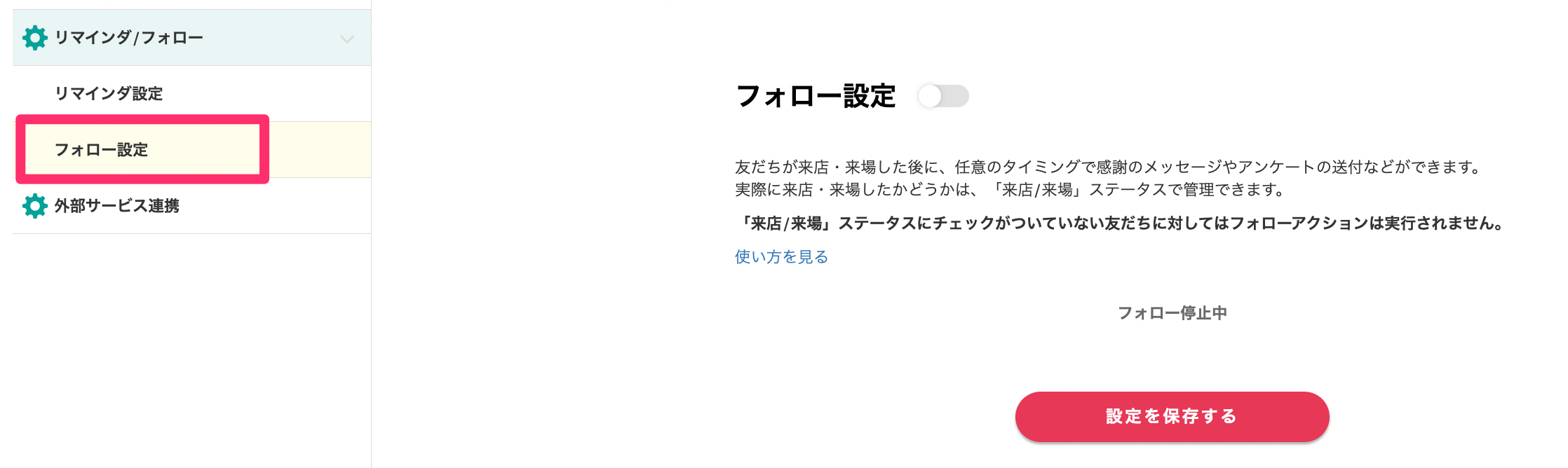
| フォローの時間設定もリマインダ同様に時刻指定と差分指定の2種類の登録があります。
アクションの設定上限は、時刻指定・差分指定を合わせて最大10件です。 時刻指定|予約当日を0日後として、指定した時刻にアクションを実行させます。 差分指定|来店・コース終了後から何時間経過したタイミングでアクションを実行させます。 |
フォローアクションを実行するには、来店/来場済みの手動切り替えが必要です。

チェックボックスをクリックして、その後の選択で「来店後のフォローを実行する」を選択します。

複数の友だちを一斉に、来店/来場済みにすることも可能です。
「来店/来場済みに変更する」を選択して実行するをクリックすると、まとめて来店/来場済みに変更されます。
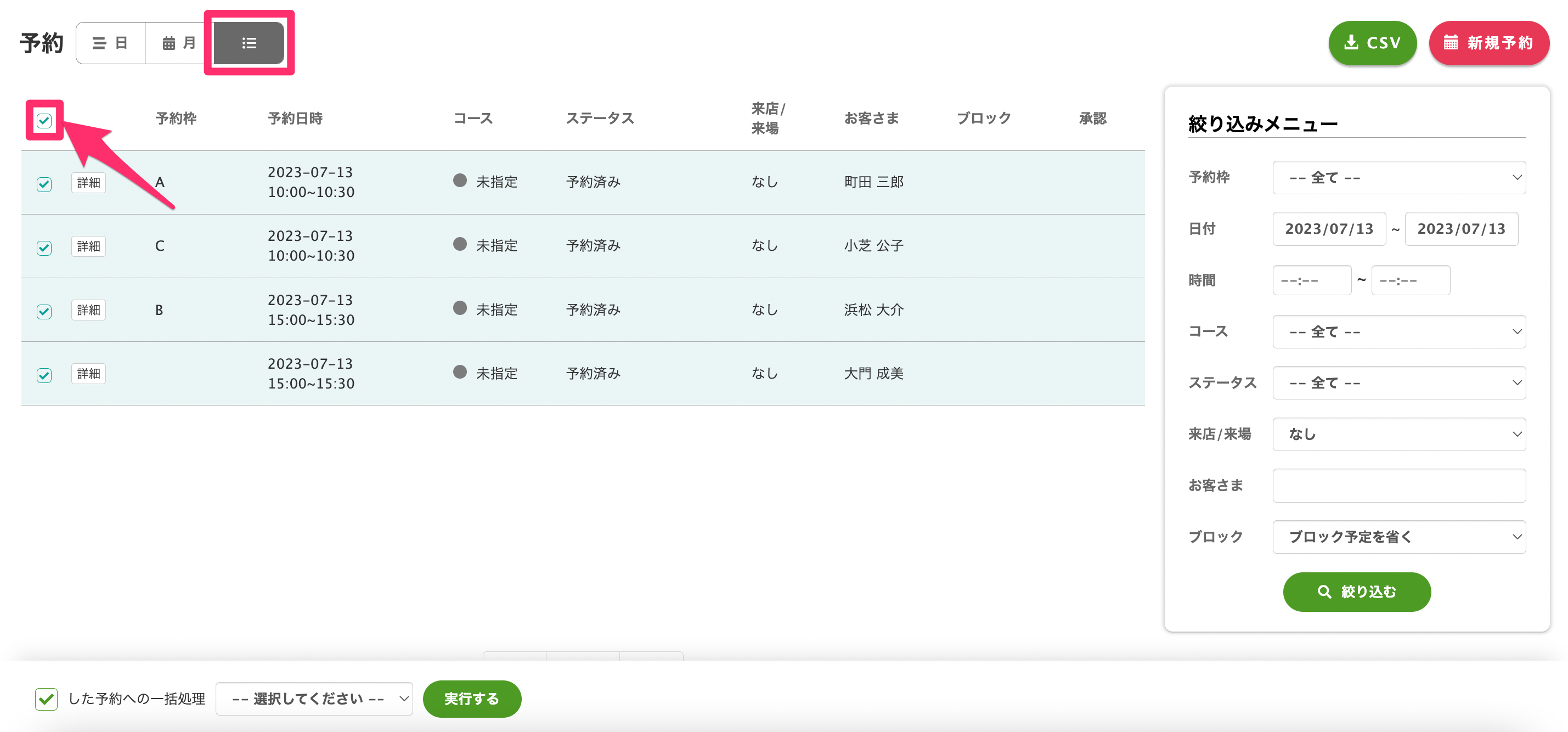
ここまでが、カレンダー予約の使い方と設定方法です。
また、Lステップのカレンダー予約機能は、Googleカレンダーを連携させて、よりカレンダー機能を充実できます。
◾️Googleカレンダーの連携については、こちらの記事を読んでみてください。
もう一度カレンダー予約の使い方と設定方法を見返す方はこちらから>>
イベント予約機能

イベント予約の使い方

①イベント名でイベントを検索します。
②イベント名|イベント編集画面に移動します。
③友だち予約URL|表示のURLをクリックしてイベント予約画面を開きます。
④プレビュー|友だちの予約画面を確認できます。
⑤予約枠一覧|イベントの中に複数予約枠を設定開いた場合、設定された予約枠ごとに情報を確認できます。
※予約枠は最大150枠まで作成可能です。
⑥予約者一覧|予約者一覧画面で予約者を確認できます。
管理者が直接予約を登録する「管理者予約」もこの画面から行えます。
⑦CSVダウンロード|予約者一覧、回答内容をCSVデータでダウンロードできます。
⑧操作|イベントのコピーと削除の操作ができます。
イベント概要の設定方法
イベントのタイトルや開催場所などを設定していきます。
イベント予約機能>予約管理画面の[+イベント作成]をクリックする。
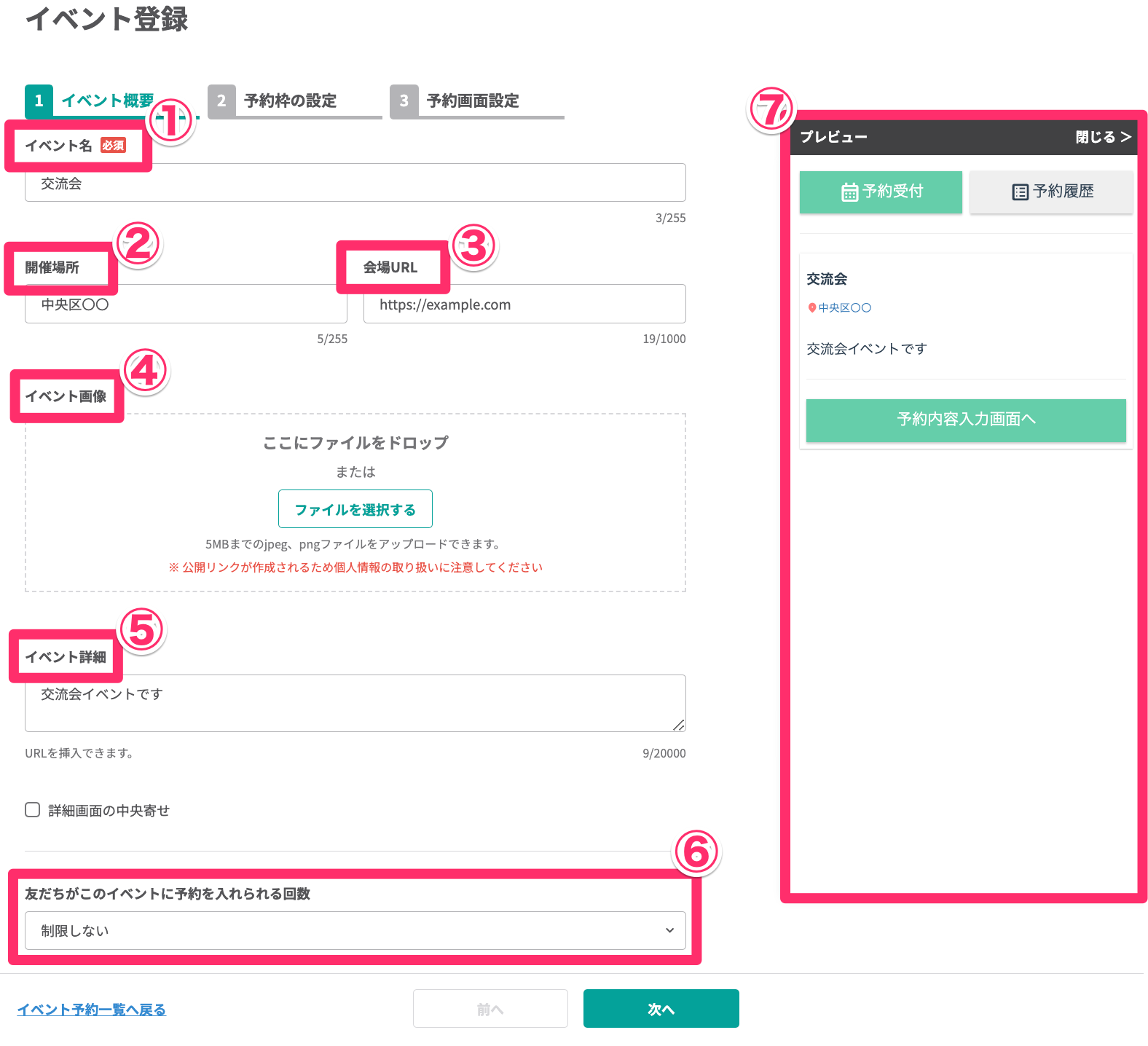
| ① イベント名|イベントのタイトルを入力
② 開催場所|イベントの開催場所を設定 (予約枠で分ける場合は、予約枠ごと開催場所を設定する) ③ 会場URL|会場のURLを設定できます。 ④ イベント画像|5MB以内の画像を登録できます。 設定を行う際は、プレビュー画面で確認しながらがおすすめです。 |
◾️予約枠の設定では、予約枠ごと定員や料金プランを設定します。(複数作成が可能)
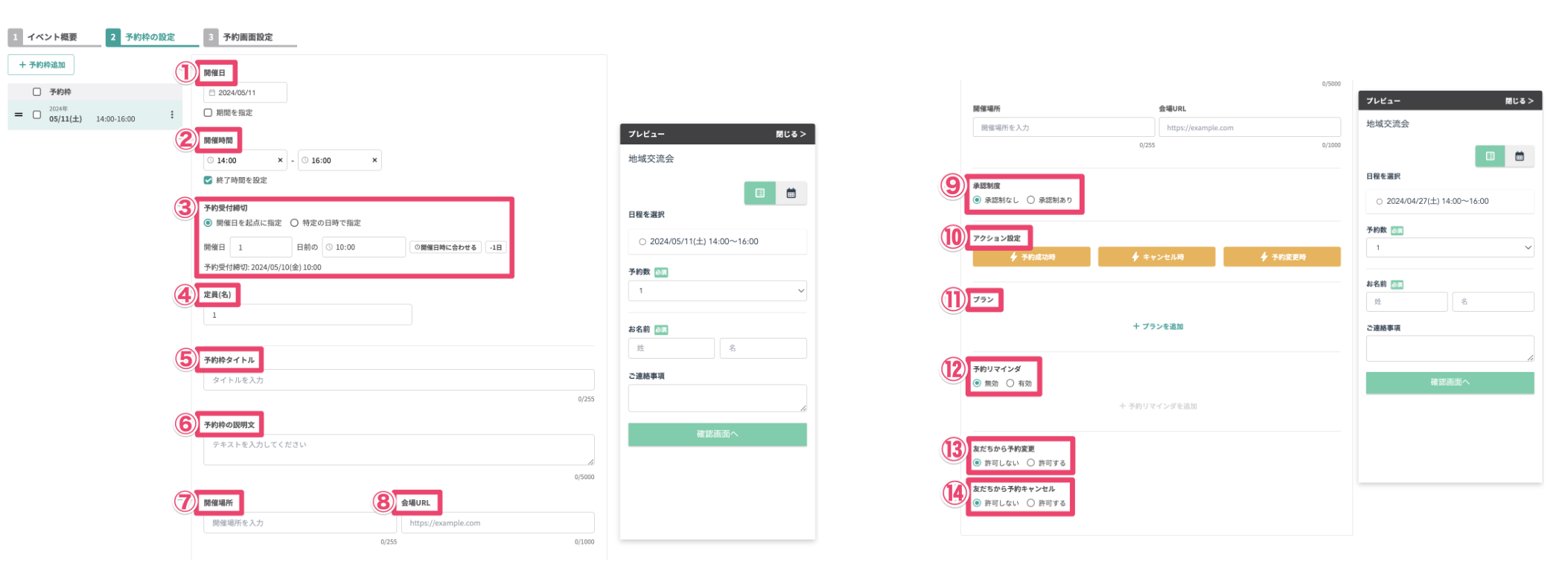
| ① 開催日|イベントを開催する日にちを設定します。(開始日と終了日を指定も可能)
② 開催時間|イベントを開催する時間を設定します。 ③ 定員(名)|予約の定員を設定します。プランごとに定員を設定する場合は入力は不要です。 ④ 予約受付締切|友だちからの予約を締め切る日時を設定します。 ⑤⑥ 予約枠タイトル・予約枠の説明文|予約枠のタイトル・詳細を設定できます。 ⑦ 開催場所|予約枠ごとに場所の設定ができます。 ⑧ 会場URL|場所を設定した上で会場URLを登録すると、場所の設定名がリンクになります。 ⑨ 承認制度|承認制の場合、予約受付後に管理者側から承認・否認を選択できます。 ⑩ アクション設定|友だちが予約操作したときのアクションを設定できます。 ⑪ プラン|「+プランを追加」をクリックすると、プランを設定できます。 ⑫ 予約リマインダ|有効を選択して「+予約リマインダを追加」でリマインダ配信を設定できます。 ⑬⑭ 友だちから予約変更・ 友だちから予約キャンセル|予約内容を変更/キャンセルできるかどうか設定できます。 |
◾️予約画面設定では、友だち予約画面の表示内容について設定を行います。
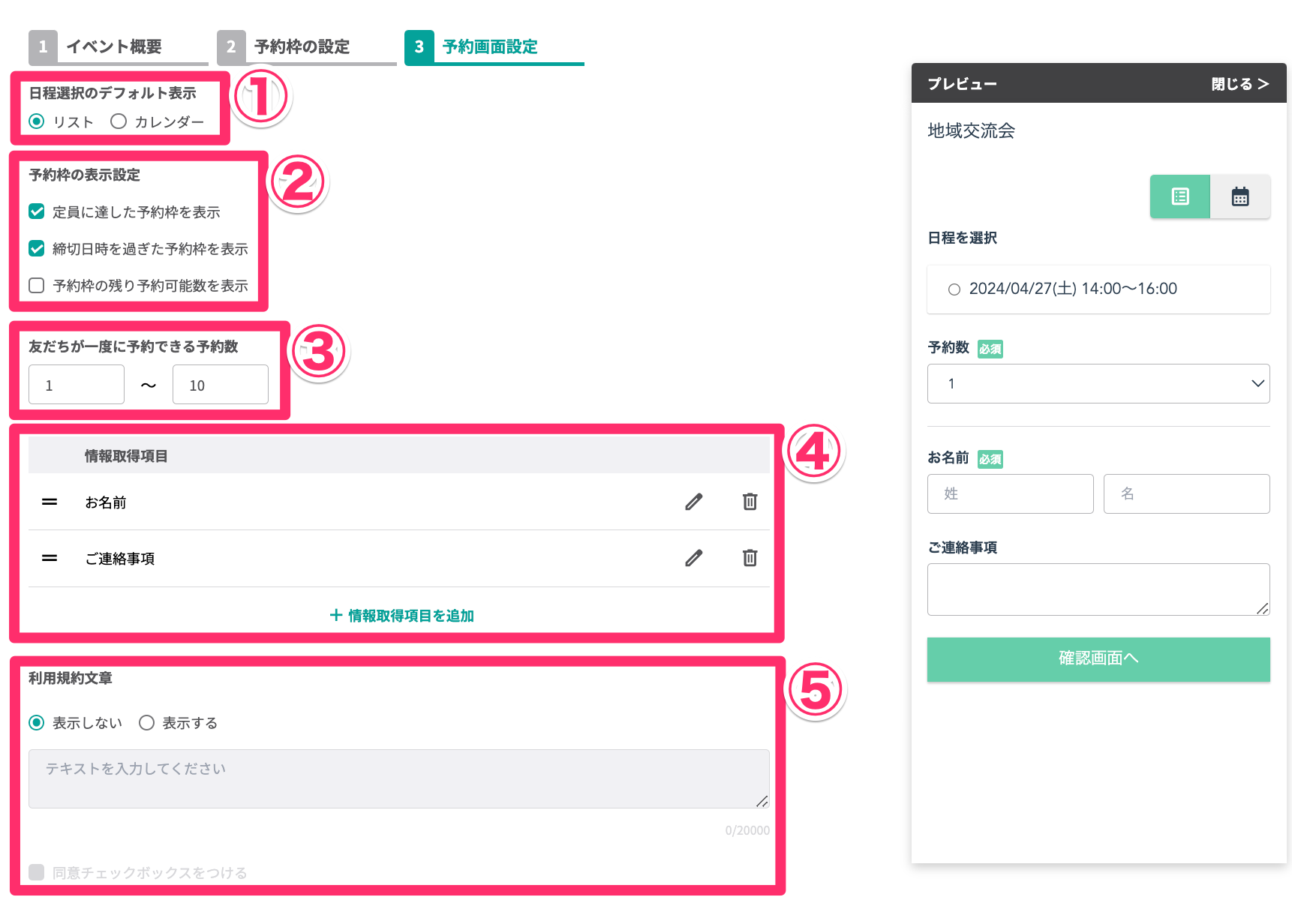
| ① 日程選択のデフォルト表示|日程選択画面の初期表示形式を設定できます。
② 予約枠の表示設定:友だち予約画面に、締切を過ぎた予約枠などを表示するかどうか設定できます。 ③ 友だちが一度に予約できる予約数:友だちが一度に予約できる人数を設定します。この人数に合わせて、友だち予約画面で選択可能な「予約数」の選択肢が連動して設定されます。 ④ 情報取得項目:予約時に友だちが入力する項目を設定できます。 ⑤ 利用規約文章:利用規約の表示/非表示を設定できます。 |
「補足」イベントの登録/編集画面に表示されるアラート
必須項目の入力漏れがある場合、タブ遷移やイベント保存が実行できずアラート表示されます。
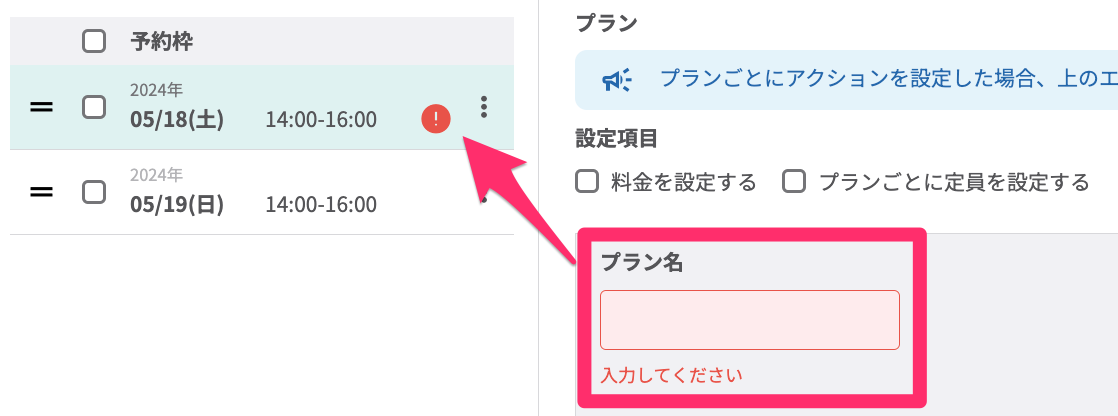
[アラート表示例]
- 登録必須の項目で、未入力や未設定の項目がある場合
- 文字数が制限を超えている場合や、入力できない値がある場合
アラート表示部分を確認して修正しておきましょう。
イベント予約では、予約枠を指定して受付を一時停止することが可能です。
①予約管理>予約枠一覧をクリックする。
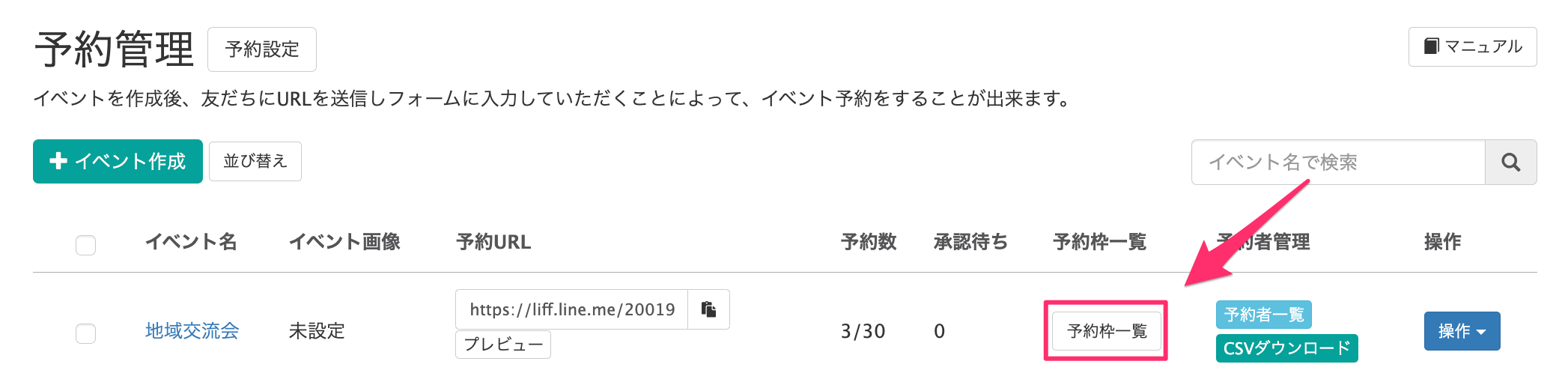
②予約を一時停止をクリック
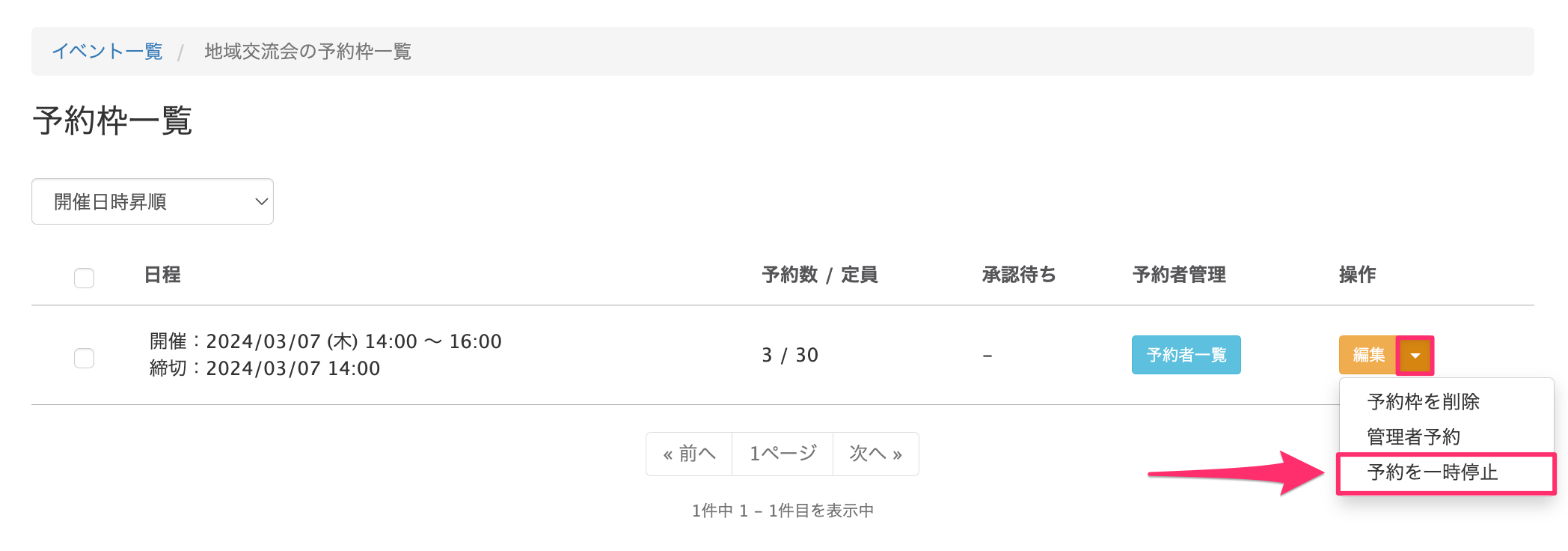
③予約の受付を一時停止をOKをクリックする。
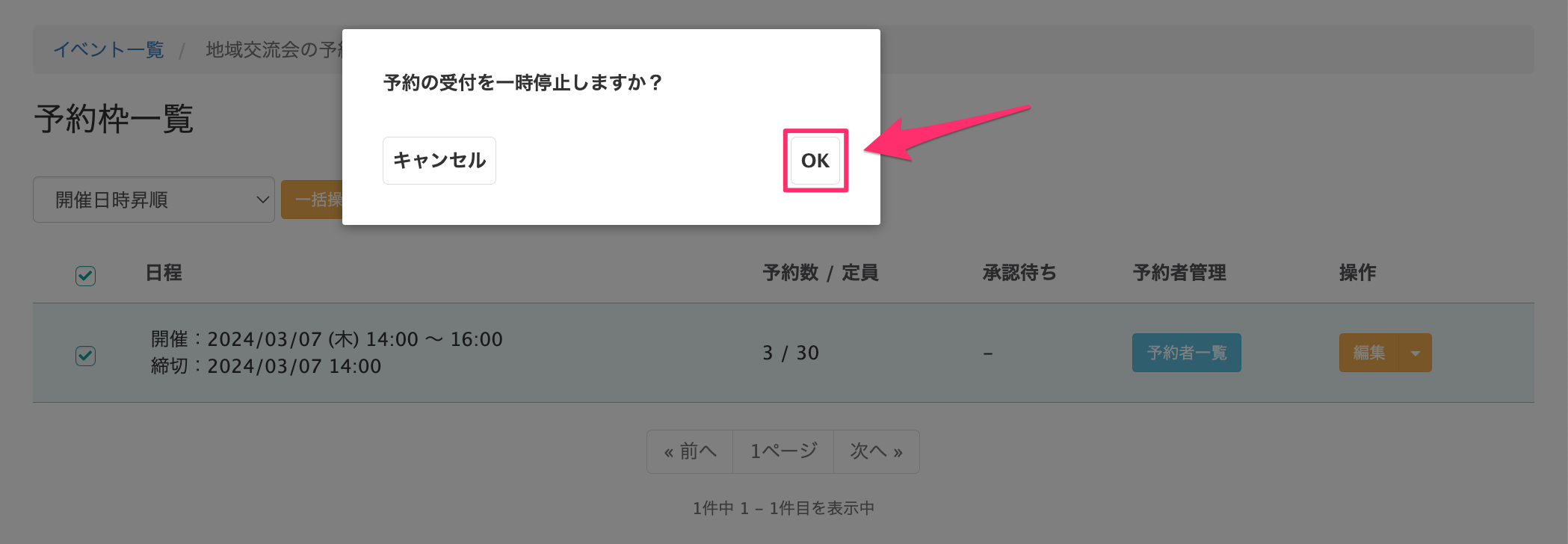
これで該当する予約を一時停止することができます。
もう一度イベント予約の使い方と設定方法を見返す方はこちらから>>
予約管理機能を活用してビジネスを拡大していこう
ここでは、予約管理機能についてカレンダー予約とイベント予約の解説をしました。
この予約管理機能一つで、予約受付・キャンセル対応・予約日直前のリマインダ配信を含め全て網羅できます。
Lステップの予約機能は低コストで運用できて、自動化で運用側の負担軽減と友だちの来店率にも影響します。
2つの予約機能を使い分けて、コスト削減しながらご自身のビジネスを拡大させましょう。
予約管理機能の設定について、少しでもわからないことや迷う部分があるときは、お気軽にお声かけください。
導入・運用中の方でも、不安やお悩みがあれば、弊社のLステップ認定サポーターが的確に最善なアドバイスをいたします。
目的や考えが整理できて、次の行動も起こしやすくなりますよ。
-1.png)