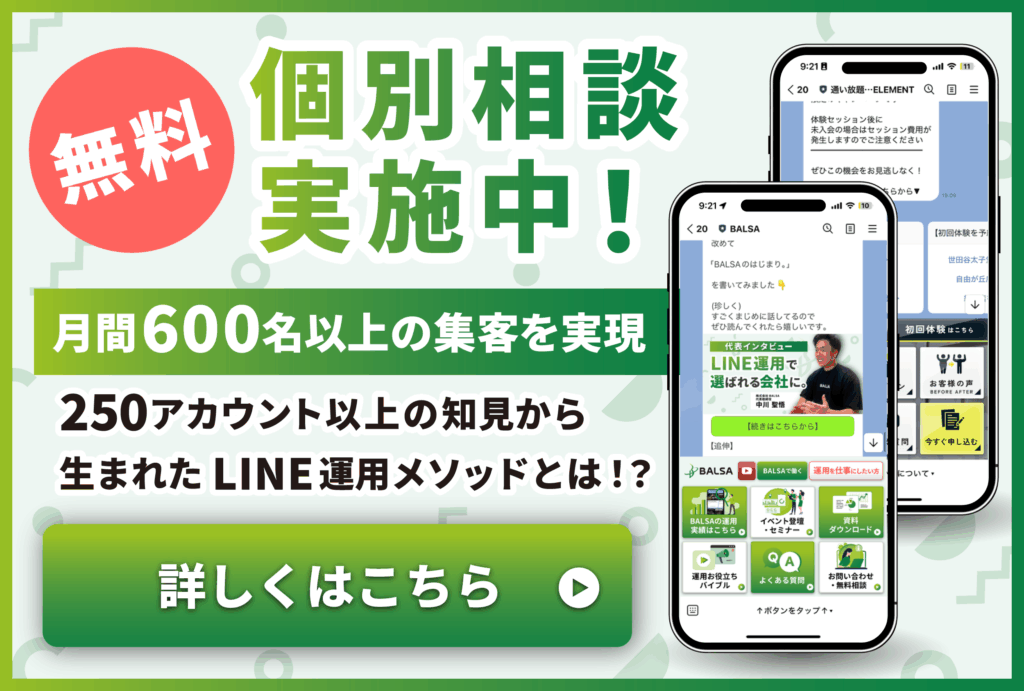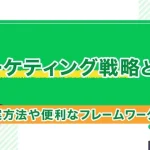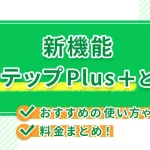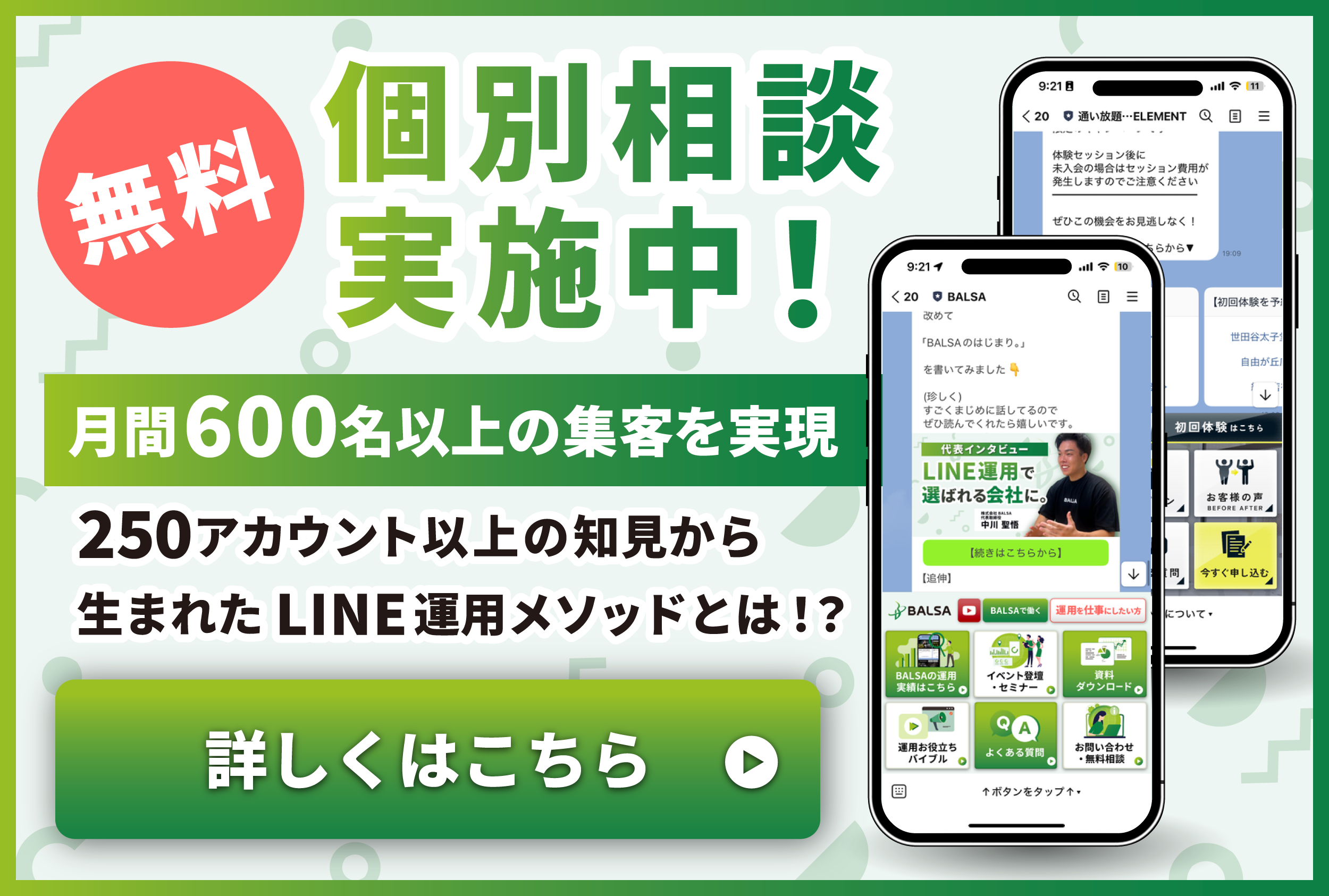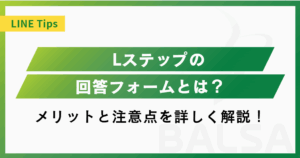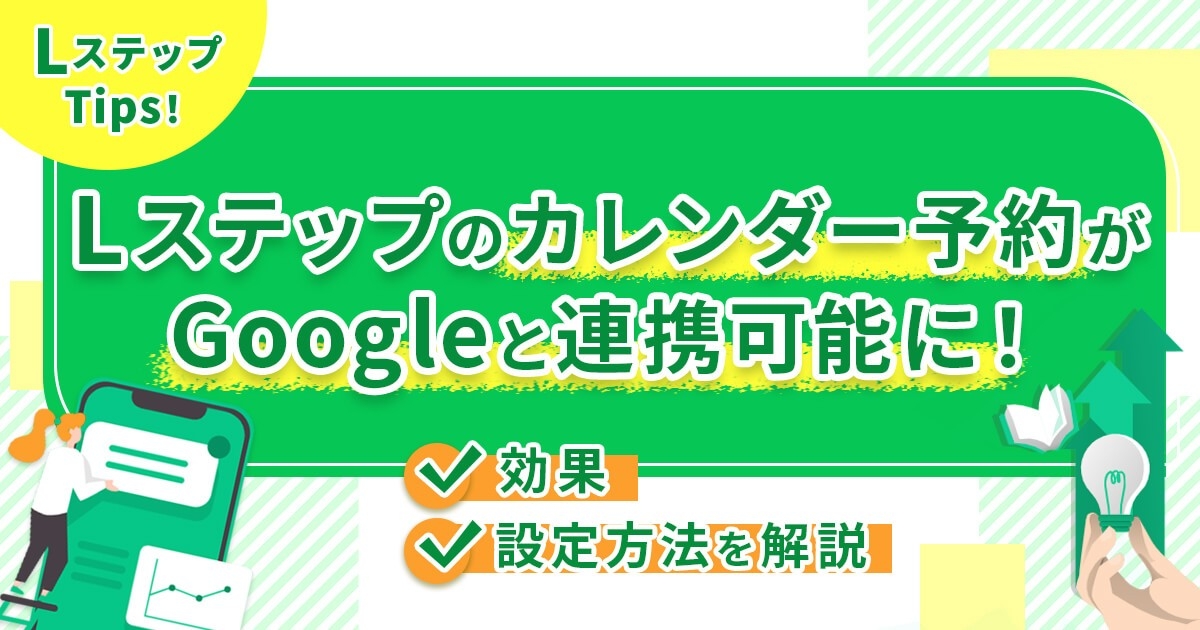
「顧客の予約管理に時間を取られて、本来の業務に専念できない…」と悩んでいませんか。
GoogleとLステップのカレンダー予約機能の連携設定をすることで、業務の効率化が可能です。
そこで本記事では、Lステップ予約機能とGoogleカレンダー連携の設定方法と効果を解説します。
設定時の注意点も紹介していますので、連携を検討する際の参考にしてみてください。
- Lステップのカレンダー予約とGoogleの連携により生じる効果
- Lステップの予約機能とGoogleカレンダーを連携する方法
- LステップのカレンダーとGoogleを連携する際の注意点
目次
Lステップのカレンダー予約とGoogleカレンダーが連携可能に

GoogleとLステップのカレンダー予約機能が連携可能となることで、顧客の予約管理がより便利になりました。
Lステップの「カレンダー予約」は、美容室やスポーツジム・コンサル業といった予約が必要な事業で活用される機能です。
カレンダー予約の設定を行うと、顧客は携帯やPC上から、都合のよい日時に合わせて簡単に予約できます。
GoogleカレンダーとはGoogle社が無料で提供しており、携帯やPCでスケジュール管理ができる機能です。
Googleアカウントがあれば誰でも利用でき、スケジュールの共有も可能なため、会議やシフト管理に役立ちます。
「業務時間外でも顧客に予約をしてもらいたい」「予約管理以外の作業に専念したい」という方は、両機能を利用するのがおすすめです。
Lステップのカレンダー予約とGoogleの連携により生じる効果

GoogleとLステップのカレンダー予約機能を連携できると、さまざまな効果を得られます。
- 顧客からの予約がGoogleカレンダーに自動反映される
- 予定を入れたくない時間の設定ができる
- Lステップを導入していない人とカレンダー共有ができる
顧客からの予約がGoogleカレンダーに自動反映される
予定を入れたくても「休日だから顧客の予約状況が確認できない」と困ったことはありませんか。
これまでは、Lステップの管理画面から予約状況を把握しなければならず、確認作業にも手間がかかっていました。
両機能の連携により、Lステップを通して顧客が予約を入れた時点でGoogleカレンダーに自動反映されます。
休日や外出中であっても、携帯やPC上で手軽に予約状況の確認ができるので、自分の予定も入れやすくなるのです。
予約を入れたくない時間の設定ができる
GoogleカレンダーとLステップの予約機能を併せて使うことで、予約を入れたくない時間の設定も可能です。
以前は、顧客に予約をしてほしくない時間の設定は、Lステップから手入力で行っていました。
両機能の連携によって、Googleカレンダーに自分の予定を入れると、Lステップのカレンダーからは顧客が予約を取れない仕組みができます。
電話で受け付けた時間と、Lステップからの予約時間が重なるようなダブルブッキング防止にも役立つでしょう。
Lステップにログインできない人もカレンダー共有ができる
LステップとGoogleカレンダーの連携により、Lステップにログインできない人でも予約管理の共有ができるようになります。
連携を設定するには、外部用のURLを発行してリンクから進んでもらいましょう。
Googleカレンダー連携設定画面に表示された「外部連携URLを発行」ボタンから、URLの発行ができます。
Googleカレンダーに各スタッフの予定を入れてもらえば、1人ずつシフトを聞く必要がないので、勤怠管理も楽になるでしょう。
Lステップの予約機能とGoogleカレンダーを連携する方法

ここでは、Lステップのカレンダー機能とGoogleを連携する方法を紹介します。
- 予約管理からGoogleカレンダー連携設定に移る
- 「Googleアカウント名」を設定する
- 「カレンダーID」を設定する
- 「予約枠」を設定する
①予約管理からGoogleカレンダー連携設定に移る
初めの手順は、Googleカレンダーとの連携設定です。
Lステップの「予約管理→カレンダー予約→予約設定→シフト設定」の順に進みましょう。
「シフト・予約枠連動機能を設定する」にチェックを入れ、設定の保存をクリックしてください。
「+Googleカレンダー連携設定を追加する」を押して、連携の設定に移ります。
②「Googleアカウント名」を設定する
Googleカレンダーの連携設定画面では、初めに「Googleアカウント名」の設定をします。
連携したことがない場合、プルダウンは白紙のままなので「Sign in with Google」をクリックしましょう。
連携予定のGoogleアカウントにログインをすると、Lステップカレンダー予約がアクセスを求める内容の表示が出ます。
画面下までスクロールをして「すべてのカレンダーの予定の表示と編集です」にチェックを入れ、続行を押してください。
設定ができた場合は、アカウント名が表示されるので確認しましょう。
③「カレンダーID」を設定する
続いて「カレンダーID」の設定に移ります。
連携予定のアカウントからGoogleカレンダーを開き、画面左に表示される「マイカレンダー」のアカウント名をタップしましょう。
「設定と共有」から「カレンダーの統合」をクリックすると、アカウントIDが表示されるのでコピーしてください。
連携設定画面に戻り、コピーしたIDを貼り付けると設定が完了します。
④「予約枠」を設定する
連携の最終ステップとして「予約枠」の設定を行います。
予約枠を作成してから連携設定の流れになるので、Lステップの予約設定から「予約枠/コース設定」に入りましょう。
「+予約枠を追加する」から、連携設定をするアカウントの名前を入力して登録を行います。
注意点は「1つの予約枠に複数のアカウントは連携できない」という決まりがある点です。
複数登録したい場合は、予約枠ごとにアカウントの連携設定を行ってください。
LステップのカレンダーとGoogleを連携する際の注意点

GoogleとLステップのカレンダー予約機能の連携設定をする際には、いくつか注意点があります。
ひとつずつ解説しますので、参考にしてみてください。
- 連携前にLステップカレンダーの予約枠を作成する
- 複数で予約管理する場合はそれぞれ連携させる
連携前にLステップカレンダーの予約枠を作成する
Googleカレンダーと連携設定する前に、Lステップから「予約枠」を作成すると作業の効率化を図れます。
連携設定を進めると予約枠の入力があるのですが、事前に作成しないとプルダウンに選択肢が表示されません。
同様に、前もってLステップカレンダー予約の設定ができていなければ、連携機能が働かないので注意が必要です。
Lステップカレンダー機能の設定を先に終わらせてから連携設定に移ると、作業がスムーズになるでしょう。
複数で予約管理する場合はそれぞれ連携させる
顧客の予約管理を複数で行う場合は、それぞれアカウント連携の設定を行いましょう。
1つの予約枠に対して、2つ以上のGoogleアカウントは連携できない決まりがあるのです。
連携できるアカウントが1つのみでは、スタッフが複数いる企業の場合、シフト管理が大変になるでしょう。
各スタッフのアカウントも連携すると、管理者はシフト管理にかかる労力削減につなげられるのです。
Lステップにログイン権限がない人でも、Googleカレンダーと連携する方法があります。
Googleカレンダー連携設定の画面に表示されている「外部連携URLを発行」をクリックしましょう。
リンク内に入り1日以内に設定を行ってもらうと、外部の人でもカレンダー機能との連携ができます。
【まとめ】Lステップのカレンダー予約とGoogle連携は予約管理が効率よくできる

本記事では、Lステップ予約機能とGoogleカレンダー連携の設定方法を解説しました。
LステップとGoogleカレンダーの連携は、予約管理にかけていた労力を減らせます。
連携により、予約時にはGoogleカレンダーに自動反映されるので、どこにいてもすぐに予約状況を確認できるのです。
自分の予定も簡単に反映されるので、予約を入れてほしくない時間の確保ができる点もうれしいメリットと言えるでしょう。
これまで予約管理に時間を取られていた方は、連携により他の作業に集中できるので活用をおすすめします。