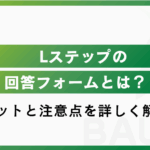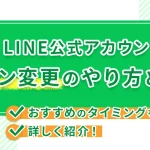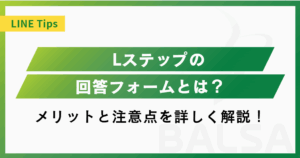この記事では、Lステップとはどんなツールなのか、そのログイン方法と使い方を解説します。
うまく活用して集客につなげたいけど、何から始めていいのか……
そんなお悩みをお持ちの方のために、今回はLステップのログイン方法から実際の使い方まで徹底解説します。
Lステップの導入を検討中の方も、ぜひ最後までお読みください。
目次
Lステップの概要と機能・料金解説

はじめに、Lステップの概要とその機能・料金の詳細を解説していきます。
LINE公式アカウントというとなじみがありますが、「Lステップとは?」という方は多いのではないでしょうか?
ここでは、Lステップとはどんなツールなのか解説。
そのうえで、プラン別の機能や料金をまとめていきます。
Lステップとは?
まずは、Lステップとはどんなツールなのか解説します。
Lステップとは、LINE公式アカウントの機能を充実させたマーケティング自動化ツール。
たとえば、こんな機能があります。
- ステップ配信
- セグメント配信
- 回答フォーム
- 顧客管理
- 流入経路分析
LINE公式アカウントだけでは不可能だったユーザーとのコミュニケーション機能が充実。
Lステップ導入により集客や成約率アップが見込めます。
Lステップ導入のためには、LINE公式アカウントの契約が必要です。
Lステップ プラン別機能と料金詳細

続いて、Lステップのプラン別機能と料金詳細をまとめます。
Lステップには3つのプランがあり、配信数や機能など内容が異なります。
- スタートプラン
- スタンダードプラン
- プロプラン
プラン別の機能と料金のちがいは以下のとおり。
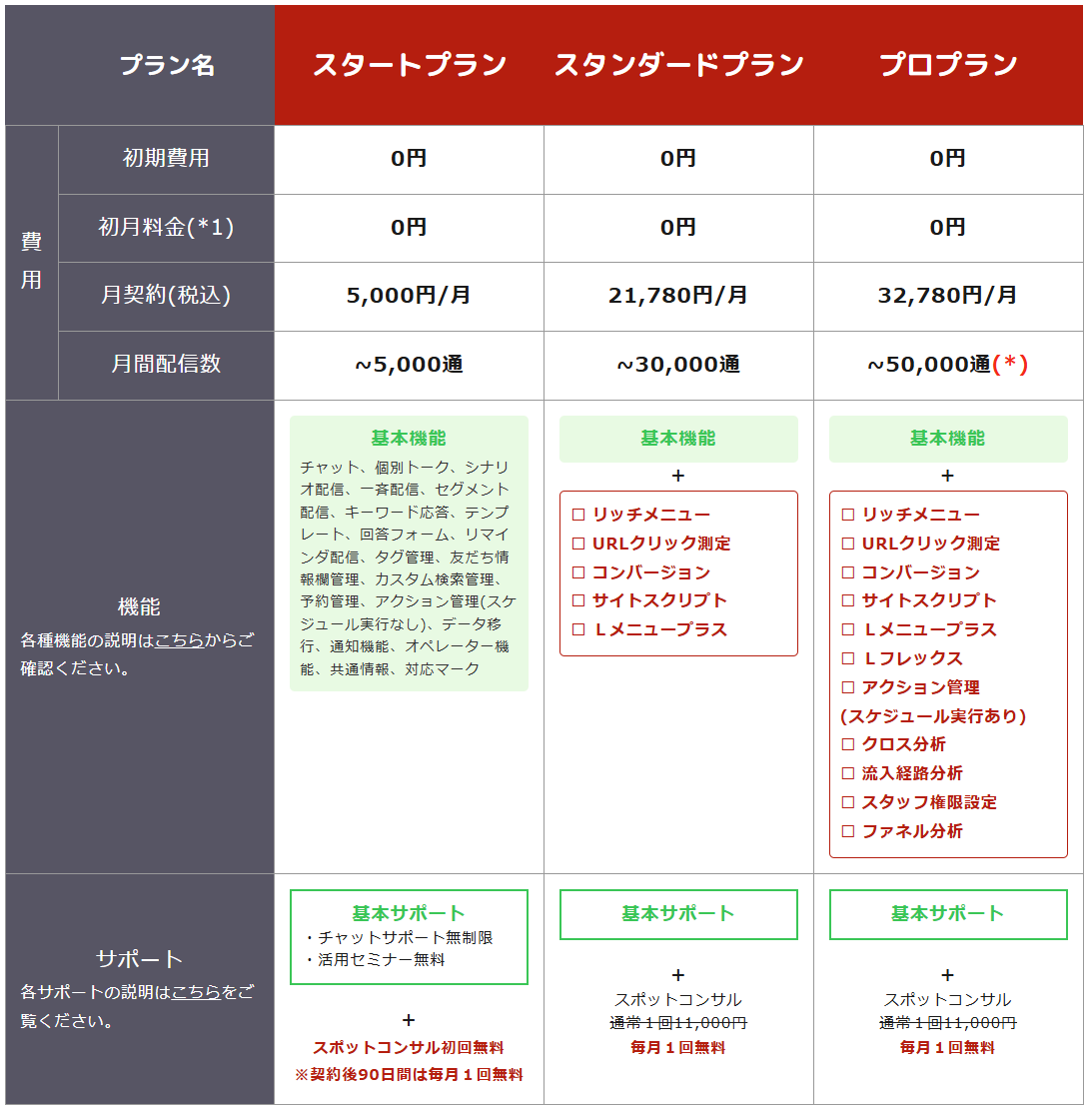
※月間配信数50,001通以上を希望する場合、別途「大量送信プラン」の契約が必要
参照)Lステップ公式サイト
そのほかにも、LINE公式アカウント契約も必要になります。
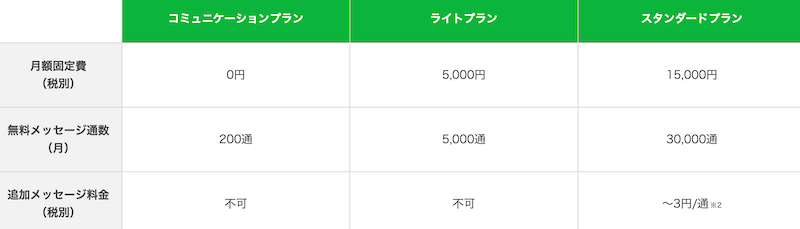
参照)LINE公式サイト
ひと月当たりの料金例
- Lステップ:スタンダードプラン
- LINE公式アカウント:ライトプラン
Lステップ 5,000円 + LINE公式アカウント 5,000円=10,000円/月
月額どのくらい費用がかけられるのか、どのくらい配信数が必要になるのか、よく考えて契約しましょう。
Lステップ初期設定の流れ

ここからは、Lステップの初期設定を解説します。
Lステップ初期設定は大きく2つのフェーズに分けられます。
- Lステップの契約
- LINE公式アカウントとの連携
それぞれのフェーズでさらに細分化していますので、一緒に設定してみましょう。
<フェーズ1> Lステップの契約
まずは、Lステップ契約の流れを解説します。
①Lステップの公式サイトにアクセス
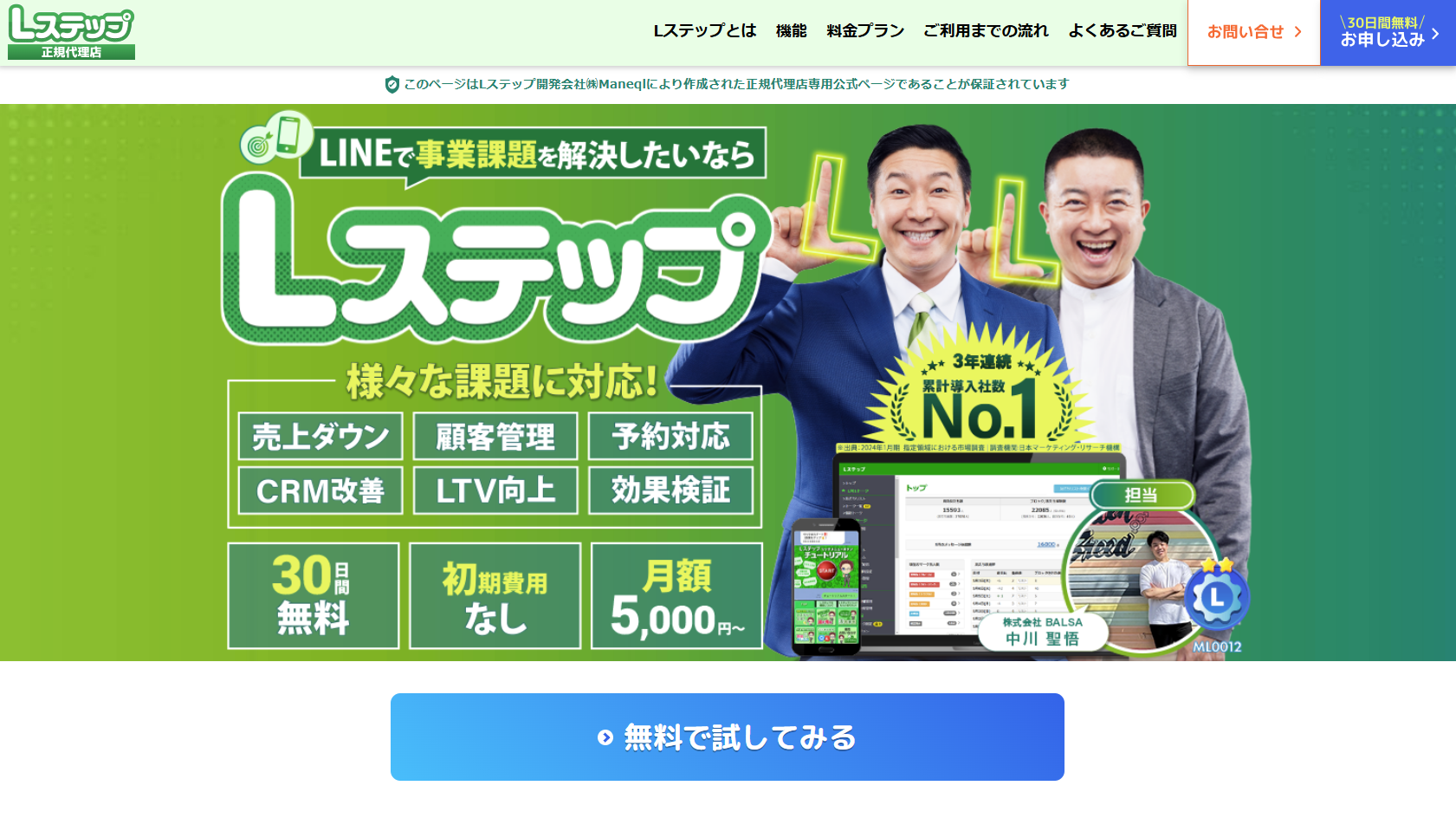
参照)Lステップの公式サイト
こちらのボタンをクリックしてLステップの公式サイトにアクセス。
\Lステップ公式サイトはこちら/
「無料で試してみる」または右上の「お申し込み」ボタンをクリックしてください。
②プランを選択
注意事項と利用規約を読み「注意事項と利用規約に同意する」にチェックを入れて、希望の申し込みプランを選択します。
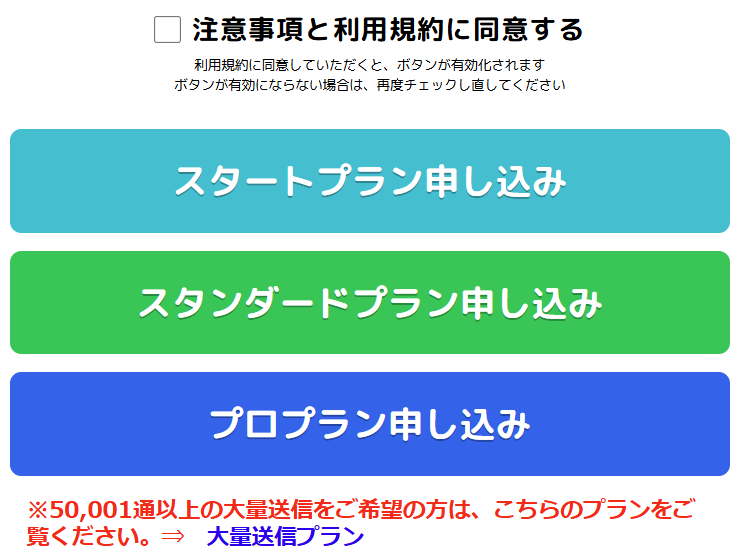
参照)Lステップの公式サイト
③お客様情報と支払い情報を入力
確認画面が表示されたら、お客様情報とクレジットカード情報を入力します。
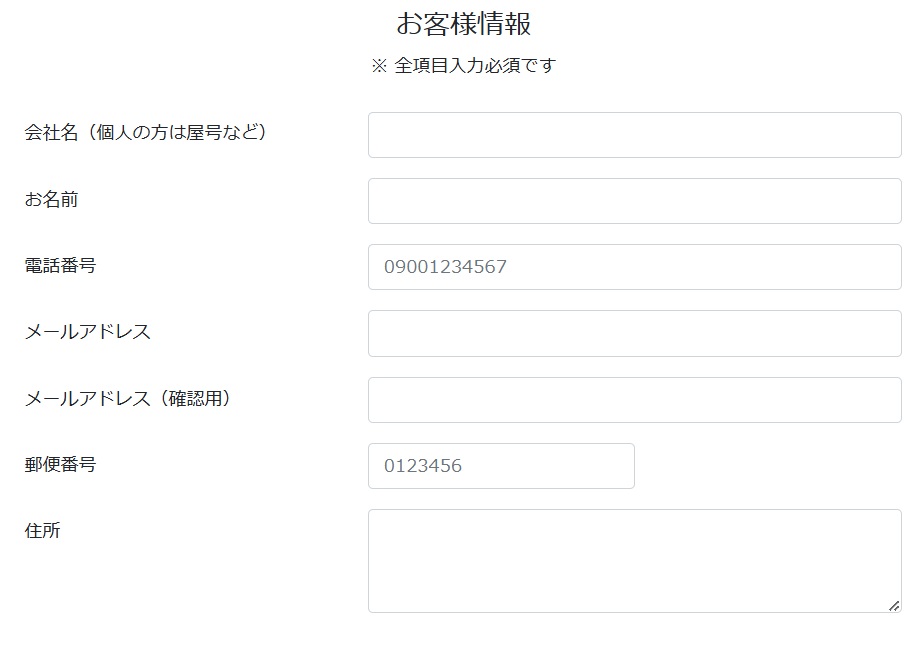
支払い方法はクレジットカード払いのみですので、ご注意ください。
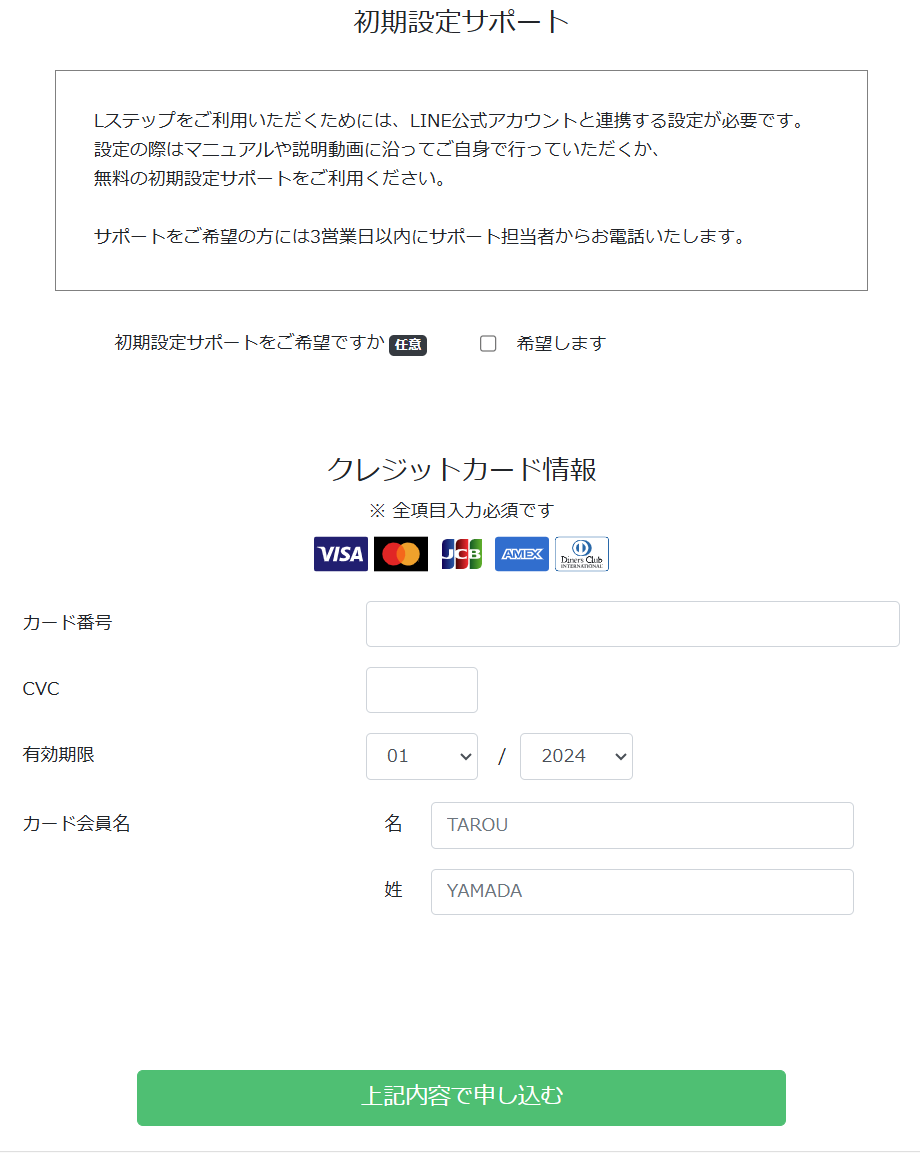
すべての入力が完了したら「上記内容で申し込む」をクリック。
申し込み完了画面に切り替わったら、Lステップの契約が完了です。
※フェーズ2は契約完了画面からスタートしますので、画面を閉じないでお待ちください。
<フェーズ2> LINE公式アカウントと連携させる
Lステップ契約が完了したところで、フェーズ2に移ります。
Lステップを使うには、LINE公式アカウントとの連携が必要です。
細かい設定が多いのですが、順を追って設定すれば難しくありませんので、ひとつひとつクリアしていきましょう。
①Lステップの利用登録
Lステップの契約完了後に表示される「アカウント発行へ進む」をクリック。
画面を閉じてしまった場合は、注文完了後に届くメールにあるURLを開いてください。
- 「上記注意事項と利用規約に同意します」にチェック
- 「新しくLステップユーザーを登録する」をクリック
これで利用登録は完了です。
②ユーザー登録
つぎに、ユーザーID、パスワード、会員情報を設定しましょう。
ユーザーIDは後から変更可能なので、任意のIDで登録を進めても問題ありません。
メールアドレスまで入力したら、「ユーザー登録」をクリックして完了です。
③Channel IDとChannel Secretの設定
ユーザー登録が完了したら、Lステップの初期設定画面が表示されます。
引き続き、Channel IDとChannel Secretを設定しましょう。
LINEプラットフォームの機能を利用するためのいわば通信経路のこと。
Channel IDとChannel Secretは、LINE公式アカウントで確認できます。
- 紐づけしたいLINE公式アカウントにログイン
- 画面右上の「設定」を選択
- 画面左側のメニューより「Messaging API」を選択
- 「Messaging APIを利用する」をクリック
- 担当者名とメールアドレスを入力して、「同意する」をクリック
- 会社名や団体名を入力して「同意する」をクリック(個人の場合は個人名でOK)
- プライバシーポリシーと利用規約は、任意で入力(入力しなくても問題なし)
- Messaging APIの利用確認画面が表示されるので「OK」をクリック
- 表示されたChannel IDとChannel SecretをコピーしてLステップの初期設定画面に貼り付け
- 「チャンネル情報を登録する」をクリック
以上で、Channel IDとChannel Secretの設定が完了です。
④応答設定をカスタマイズ

次に、応答設定を変更しましょう。
LINE公式アカウント管理画面に戻り、左メニューの「応答設定」をクリック。
応答設定画面が表示されますので、以下の内容に設定してください。
- 「応答モード」:Bot
- 「あいさつメッセージ」:オフ
- 「応答メッセージ」:オフ
- 「Webhook」:オン
各設定の変更が完了したら「Webhook URL設定と応答設定を行ったので次へ進む」をクリックすれば変更完了です。
⑤LINEログインチャンネルの開設
Lステップの管理画面に戻り、「LINEログインチャンネル」の登録をしましょう。
まず、「LINEログインチャンネルの開設方法はこちら」をクリック。
下にスクロールして「LINE Developersのページはこちら」を選択してください。
LINE Developersページにアクセスできたら、ログイン状況を確認しましょう。
- 画面右上にLINEのアイコンが表示されていればログイン済みなので、名前をクリック
(未表示の場合は「ログイン」と表示されていますので、ログインしましょう。) - 左側に表示されているプロバイダー名をクリック
- 画面が切り替わったら、「+新しいチャンネルを作成する」をクリック
- 左のLINEログインをクリック
ログインが完了したら、各種情報を入力していきます。
入力内容はこちら。
- 会社・事業者の所在国・地域:「日本」を選択
- チャンネルアイコン
- チャンネル名(LINE公式アカウントと合わせるのが一般的)
- チャンネル説明
- アプリタイプ:「ウェブアプリ」を選択
- メールアドレス
ここまで登録が完了したら、アカウントを公開しましょう。
- 「LINE開発者契約の内容に同意します」にチェックをつけて「作成」をクリック
- 画面上部のチャンネル名下にある「開発中」を「公開」に変更
- Channel IDとChannel Secretをコピーして、Lステップ管理画面にそれぞれペースト
- 「LINEログインチャネルを公開済みにしました。」にチェックを入れて「LINEログインチャネルを登録する」をクリック
- 「管理画面へ進む」をクリックして終了
Lステップ管理画面が表示されたら、すべての連携作業が完了です。
Lステップの基本操作

設定が完了したところで、最後にLステップの基本操作を紹介します。
多種多様な機能を持つLステップ。
今回はよく使う機能を中心にまとめましたので実際に操作してみましょう。
紹介する機能はこちら。
- ログイン
- 友だち追加時のメッセージ作成
- テンプレート活用
- 回答フォーム作成
- アクション設定
- タグ設定
ひとつひとつ解説していきます。
ログイン
はじめに、必ず対応することになるログインからご紹介。
ログイン方法は端末によって異なります。
パソコンとスマホそれぞれのログイン方法を解説します。
【パソコンでのログイン方法】
Lステップのログインページを開いた後の流れは、下記の通りです。
- 登録時に設定したユーザーIDとパスワードを入力
- 「私はロボットではありません」にチェック
- ログインをクリック
【スマートフォンでのログイン方法】
Lステップにスマートフォン用アプリはありません。
しかし、LINE公式アカウントの「Lステップ管理用アカウント」を友だち登録・連携しておくと便利です。
ログインIDやパスワードが不要で、スマートフォンからLステップ管理用アカウントを開くことが可能に。
なお、スマートフォンではLステップの機能が限定されてしまう点は覚えておきましょう。
- メッセージ一斉配信
- 個別トーク返信
- テンプレート送信
- 通知設定
機能は限られますが、スマートフォンログインのメリットは、やはりスピード感!
通知が届いて、すぐにメッセージの返信ができるのでとても便利です。
友だち追加時のメッセージ作成
友だち追加後に、メッセージを自動で送信できる機能があります。
たとえば、こんなときに活用しましょう。
- 登録のお礼
- 自己紹介
- 初回限定クーポンをプレゼント など
友だちに送るメッセージは、シナリオ配信で作成します。
あらかじめ登録済みのメッセージを設定したタイミングに合わせて自動配信する機能のこと。
シナリオ配信でのメッセージ作成方法は簡単!
- Lステップにログイン
- 画面左にある「シナリオ配信」を選択し「+新しいシナリオ」をクリック
- 「時刻で指定」・「経過時間で指定」の2種類からシナリオタイプ選択
- シナリオ名・シナリオフォルダ・状態・対象の絞り込みを設定(シナリオ編集)
- 配信のタイミングやメッセージの内容を設定(コンテンツの作成)
- 登録して完了
シナリオ配信設定をしておくことで、効率良くメッセージを配信することができますよ。
テンプレート活用
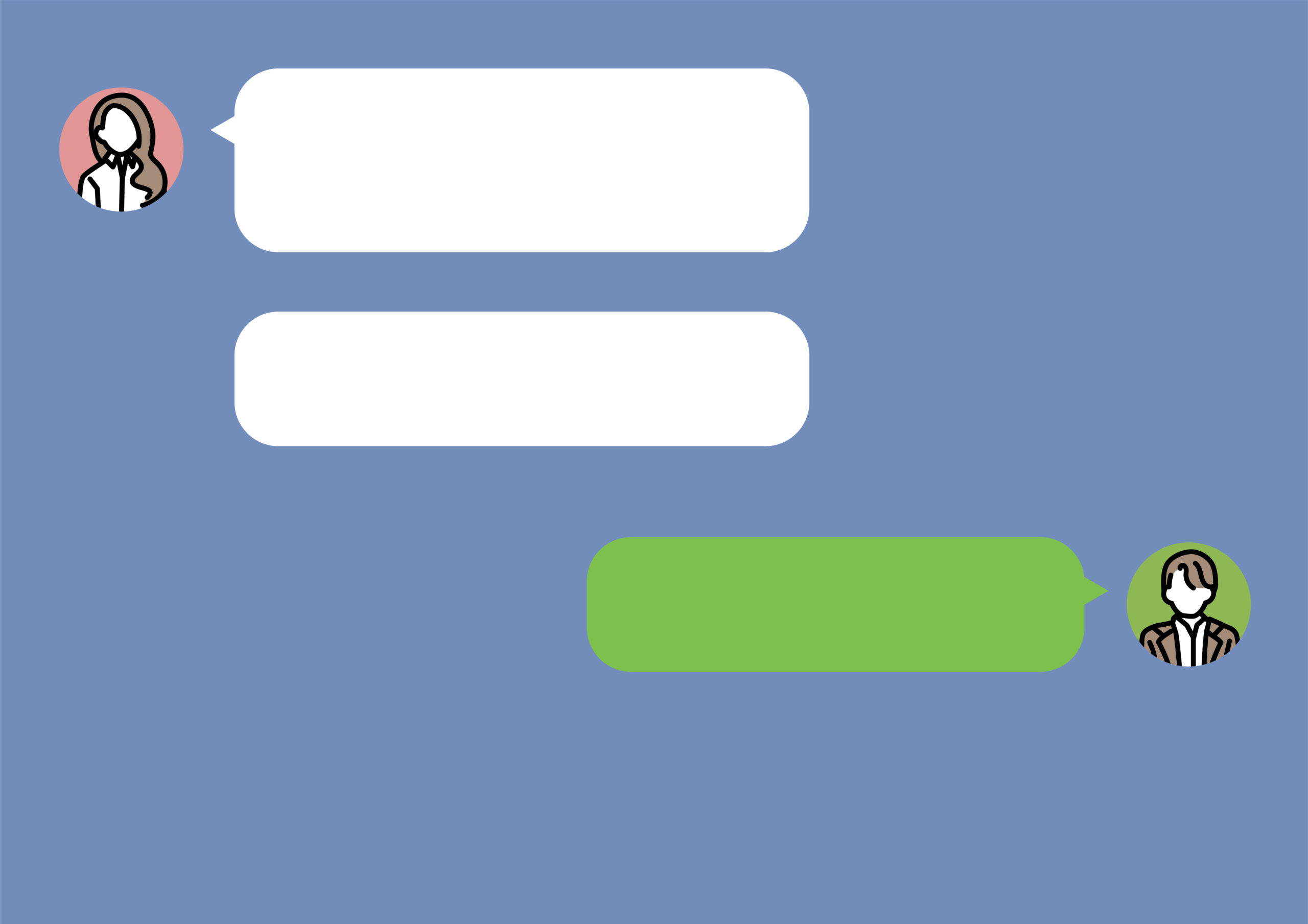
Lステップのテンプレートとは、配信するメッセージ内容をあらかじめ登録できる機能です。
Lステップのテンプレートは、以下3種類に分けられます。
| 新規テンプレート |
|
| カルーセル(新) |
|
| パック |
※Lステップは最大5つの吹き出しまで1通の配信として送信可能 |
テンプレートをうまく活用して、運用効率を高めていきましょう。
回答フォーム作成
セミナーやイベントの申し込み、商品の購入などの導線確保をするなら回答フォームを使いましょう。
この機能により、他のツールフォームを作成する必要がありません。
たとえば、セミナーの申し込みフォームの場合は、下記の項目を簡単に作成できます。
- 名前
- 性別
- 会社名
- 電話番号
- セミナー参加日程
回答フォームに届いた回答内容は、顧客管理へ自動保存されるのでうまく活用しましょう。
アクション設定
アクション設定とは、あらかじめ指定した行動を自動化できる機能です。
たとえば、こんなアクションが設定できます。
- 友だちに追加後にリッチメニュー表示
- アンケート回答者にシナリオ自動配信
他にも、アクション設定でできることは豊富です。
必要に応じて、アクション設定を取り入れてみましょう。
タグ設定
Lステップ基本操作、最後はタグの設定です。
”ラベル”のようなもので、一定のグループに分類できる機能のこと。
たとえば、「男性」・「30代」・「関東在住」のタグを作成することで、特定の属性でグループ分けすることができます。
さらにそのタグの情報によって、友だちの属性に適したメッセージが配信可能に。
ターゲットが興味関心のあるメッセージを配信すると、より濃いファン層を獲得できるでしょう。
ログイン方法・基本操作をマスターしてLステップを使いこなそう!

この記事では、Lステップとはどんなツールなのか、そのログイン方法と使い方を解説しました。
LINE公式アカウントをさらに有効活用できる機能満載のLステップ。
ユーザーと効率良くコミュニケーションを取りたい方におすすめのツールです。
それぞれの機能を上手く活用して、集客やマーケティング活動の効率アップを目指しましょう!
▼30日間の無料お試し体験しませんか?
\Lステップ公式サイトはこちら/