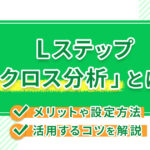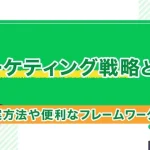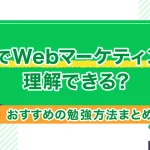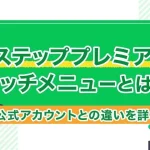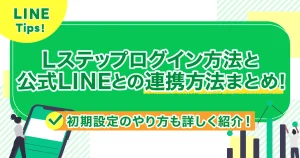Lステップを導入して、ユーザーの詳細な情報をデータとして蓄積する方法にアンケートがあります。
LINE公式アカウントで友だち情報を管理する場合は、手作業の入力が発生して非効率です。
その点、Lステップでアンケートを実施した場合は、回答フォームで入力された情報が自動でデータ化され蓄積されます。
しかしLステップを使ったアンケートのやり方や、質問の分岐や回答フォームの設定がわからずそのままになっている方もいるようです。
この記事では、Lステップのアンケートのやり方から、分岐方法や回答の使い方をまとめてみました。
最後まで読んで、ご自身のLステップ運用に活かしてみてください。
Lステップアンケートのやり方まとめ

Lステップでアンケートを実施する方法は、3つあります。
順を追って説明していきますので、一緒に設定していきましょう。
では、1つずつ説明していきます。
⒈ 回答フォームを活用する
回答フォームを活用した、Lステップのアンケートのやり方をさらに5つのステップに分けて説明していきます。
慣れてくると、およそ10分ほどで設定できますよ。
- 設問内容をしっかり選ぶ
- 友だち情報欄を設定する
- アンケートを形にする
- アンケート画面をデザインする
- 回答後の動作を設定する
Step① 設問内容をしっかり選ぶ
アンケートの設問内容を考えるときは、ユーザーの基本情報の他に、今後の配信に関連することを盛り込んでおきます。
- どのくらいのペースでヘアサロンへ行きますか?
- ヘアサロンへ行く目的はなんですか?
- ヘアケアは何に気を使いますか?
基本情報(年齢・性別など)と、商品普及につながる設問を作っておくと施策が立てやすくなります。
【アンケートの質問内容で注意しておくこと】
|
アンケートにかかる時間は1分以内を目安に設定しましょう。
あまりにも時間がかかる内容は、嫌気がさして離脱につながります。
Step② 友だち情報欄を設定する
友だち情報欄は、ユーザーの個人情報を管理する機能です。
詳細な情報も保存できるので、のちにセグメント配信やキャンペーン、クーポンなどの配信に役立ちます。
【得られる情報】
|
「友だち情報欄追加」の友だち情報名に、あらかじめ設問の数だけ設定しておきましょう。
設問と友だち情報名は、リンクできるようにしておくと整理しやすくなります。
Step③ アンケートを形にする
事前の準備が終われば、ここからアンケートを作成していきます。
⒈ 回答フォーム>+新しい回答フォームをクリックします。
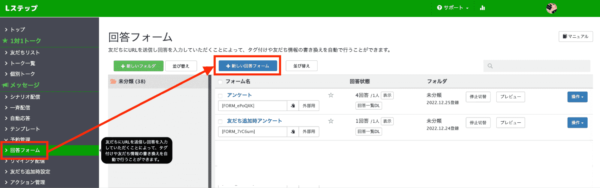
引用元|Lステップ公式ブログ
⒉ 回答フォーム登録画面へ準備しておいた設問内容を入力します。
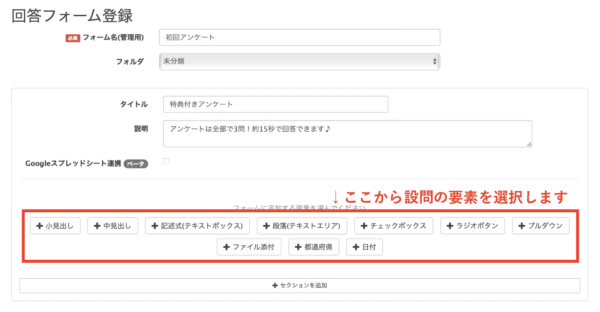
引用元|Lステップ公式ブログ
⒊ 選択時のアクションを代入する
ここで注意すべき点は、友だち情報の代入をしておくことです。
この設定をしておかないと、回答がもらえても保存されずに質問自体が無駄になります。
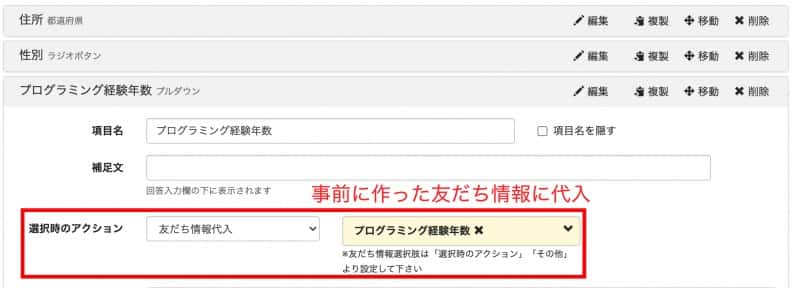
引用元|ワンダフルワイフブログ
設問と友だち情報名をリンクさせておくと、のちの確認も簡単にできますよ。
Step④ アンケート画面をデザインする
最後まで離脱されずにアンケートの回答をもらうため、配色やデザインの配慮も必要です。
回答フォームの下段にあるカラー/デザイン設定から配色設定ができます。
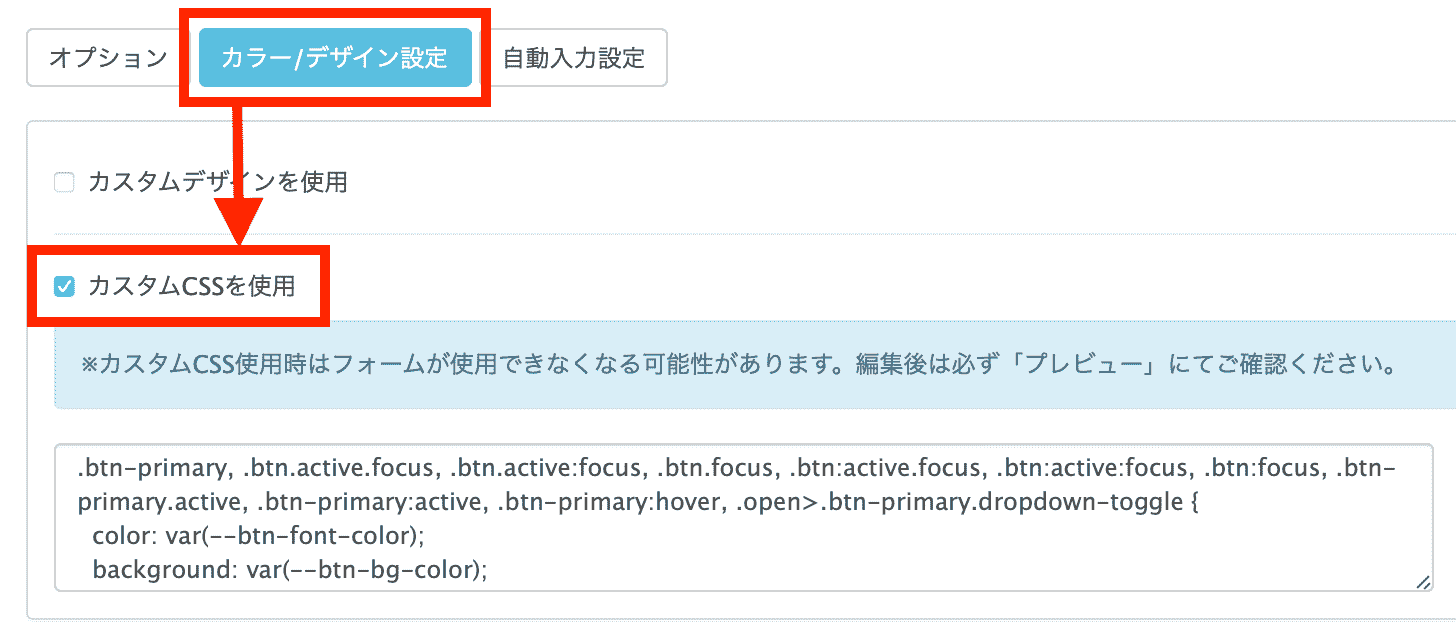 引用元|Lステップマニュアル
引用元|Lステップマニュアル
運用するアカウントのイメージに合わせた配色設定や、設問のイメージに合わせて変更してみましょう。
例えば、「属性」「興味や関心」「希望の働き方」など、3つのカテゴリに分けて設問を設定した場合にみやすく設定できます。
設問数が多くなる場合は、配色設定でユーザー側の気持ちも切り替える工夫をしてみましょう。
「時間がかかる」といったネガティブな感情をリセットする効果を得られます。
Step⑤ 回答後の動作を設定する
ここでは、アンケートに回答した後に表示される画面の設定をします。
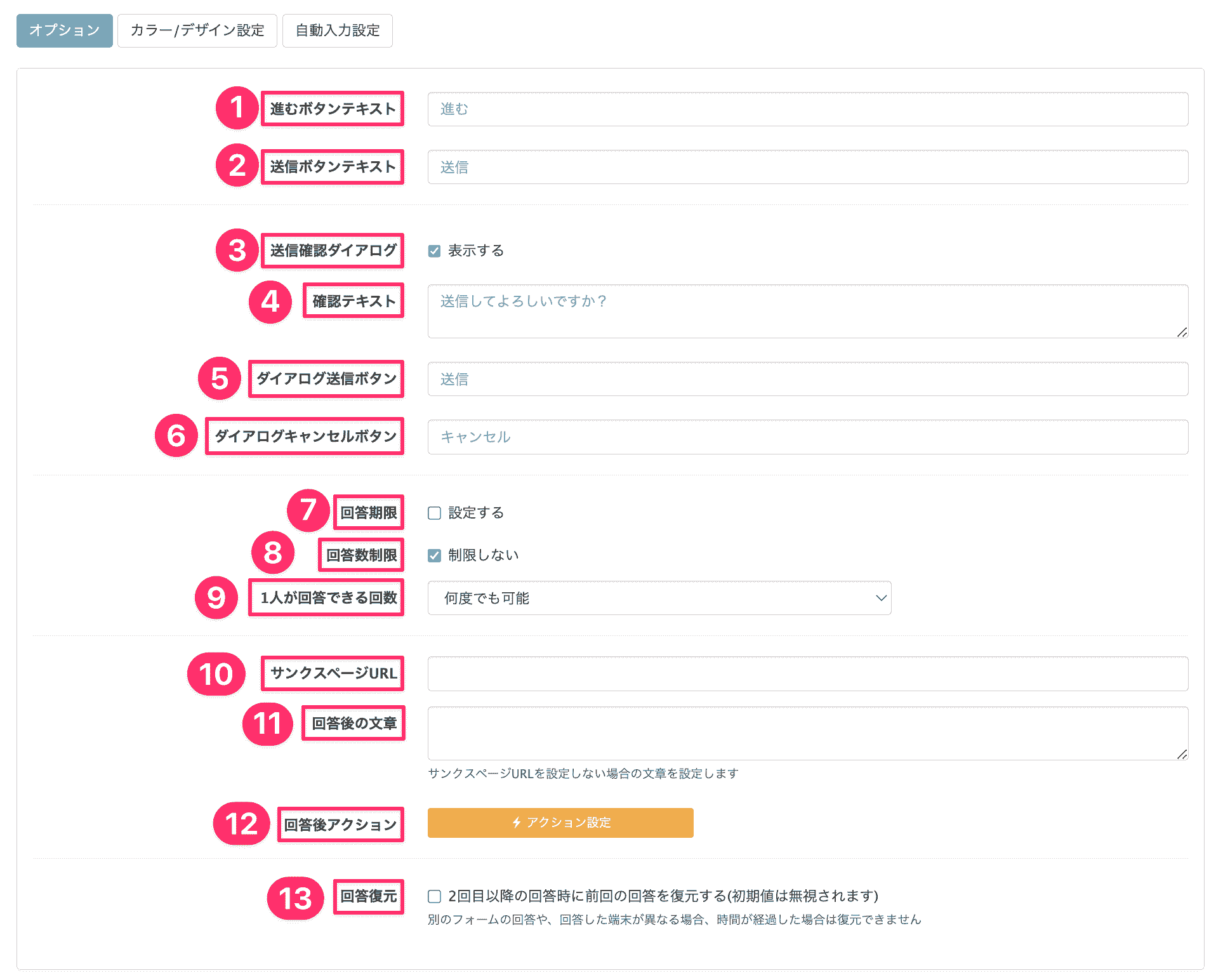
引用元|Lステップマニュアル
| 項目 | 概要 |
| ①送信ボタンテキスト | 送信ボタンのテキストを変更できます。※デフォルトは「送信」です。 |
| ②回答期限 | 回答期限と、期限後に表示させる文章を設定できます。 |
| ③回答数制限 |
回答数の上限を設定できます。 |
| ④1人が回答できる回数 |
何度も可能、1度のみ可能の選択ができます。 |
| ⑤サンクスページURL |
回答後、自動的に指定のURLへ画面を遷移できます。 |
| ⑥回答後の文章 |
サンクスページURLを設定しない場合に、表示する文章を設定できます。 |
| ⑦回答後アクション | 回答後に発動する、テキスト送信などのアクションを設定できます。 |
| ⑧回答復元 | 2回目以降の回答時に、前回の回答を復元する設定ができます。 |
⑤サンクスページURLは、訴求したいサービスがある時に活用したい設定です。
⑦回答後アクションは、指定するLINEメッセージを送ることもできます。
アンケートの実施後の動作を設定しておくと、データ収集と併せてサービス訴求もできます。
ここまでの設定が完了できたら、後は配信するだけです。
⒉ カルーセルを活用する
次にカルーセルを使って、アンケートを実施する方法を説明します。
カルーセルを使う場合は、解答欄を2〜4つの選択肢から選ぶことで設定が可能です。
質問1つに対して画像を1つ選択できるので、質問内容に合わせてイメージ画をはめ込めます。
デザイン面を工夫することで、ユーザーが楽しめる設定を心がけましょう。
⒈ ホーム画面>テンプレート>+カルーセル(新)をクリックします。
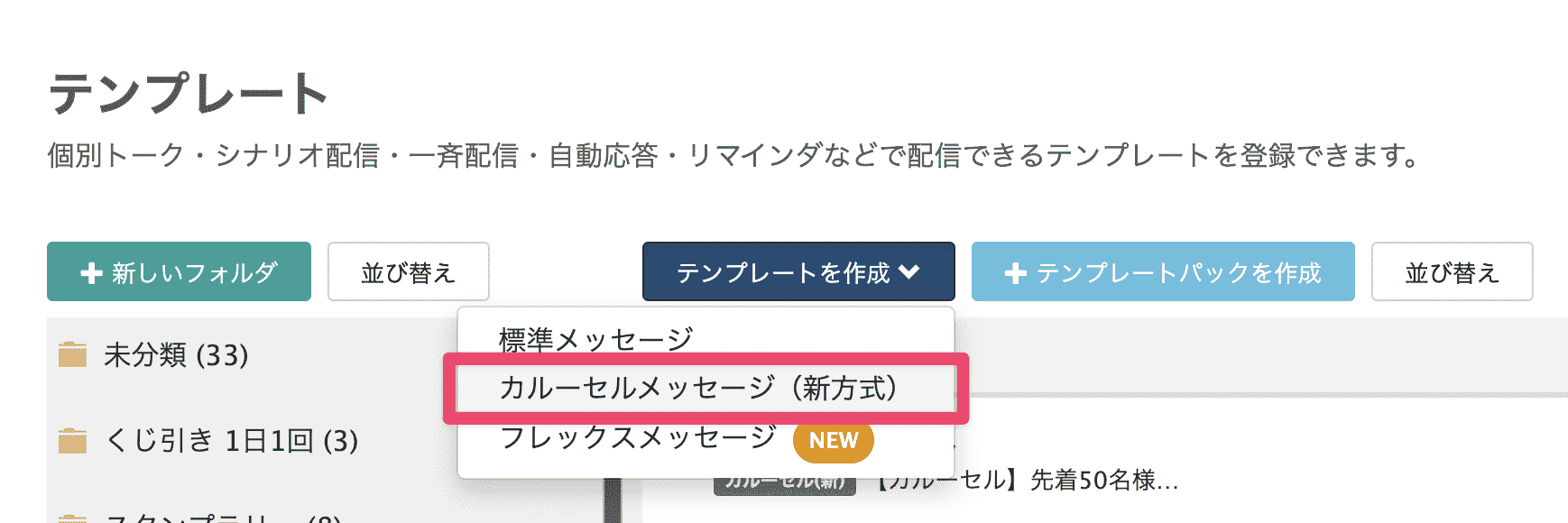
引用元|Lステップマニュアル
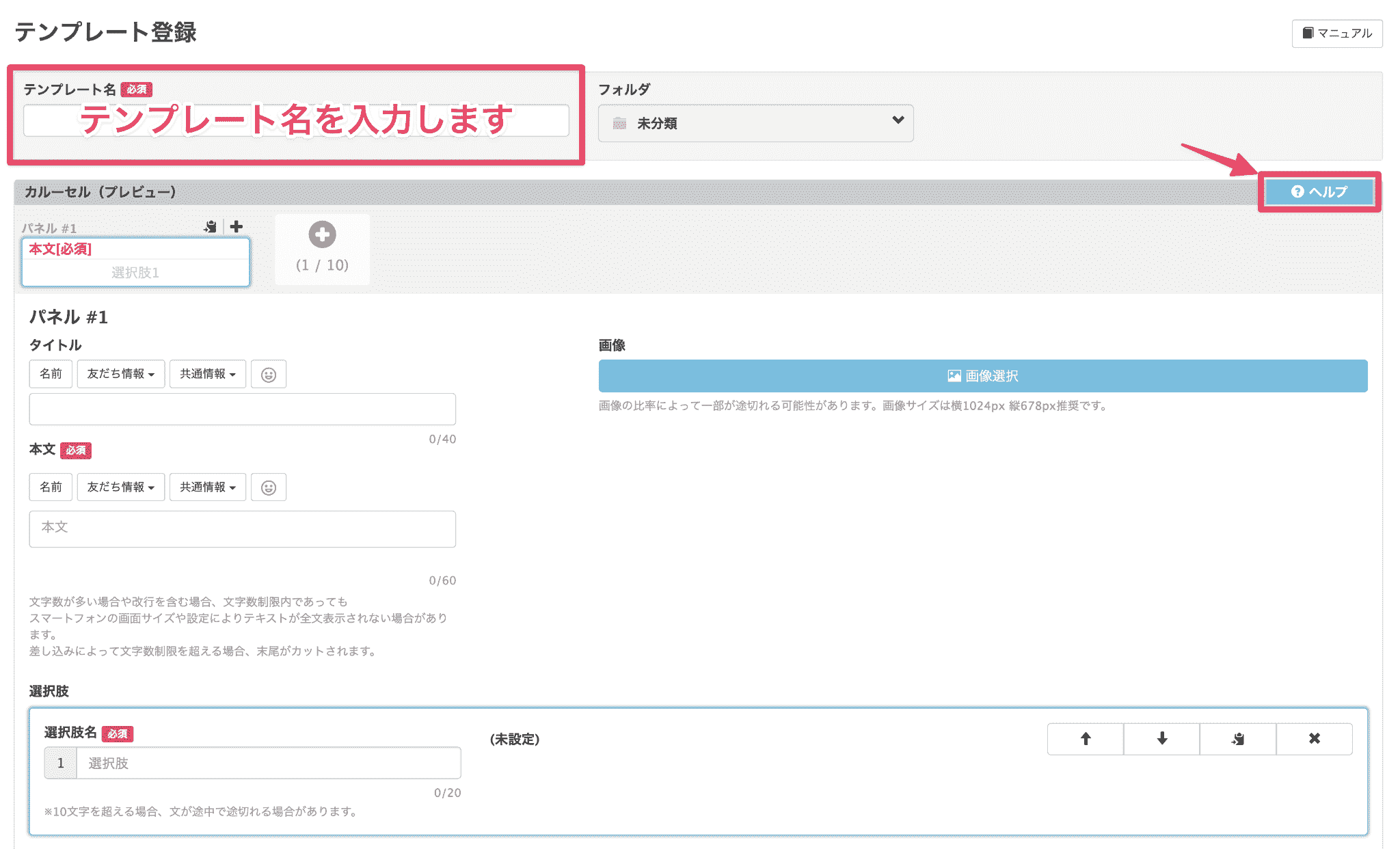
引用元|Lステップマニュアル
【操作説明】
画面右上の「ヘルプ」ボタンで作成手順も表示されます。 |
⒉ 画像選定>タイトル入力>本文入力>選択肢を入力します。
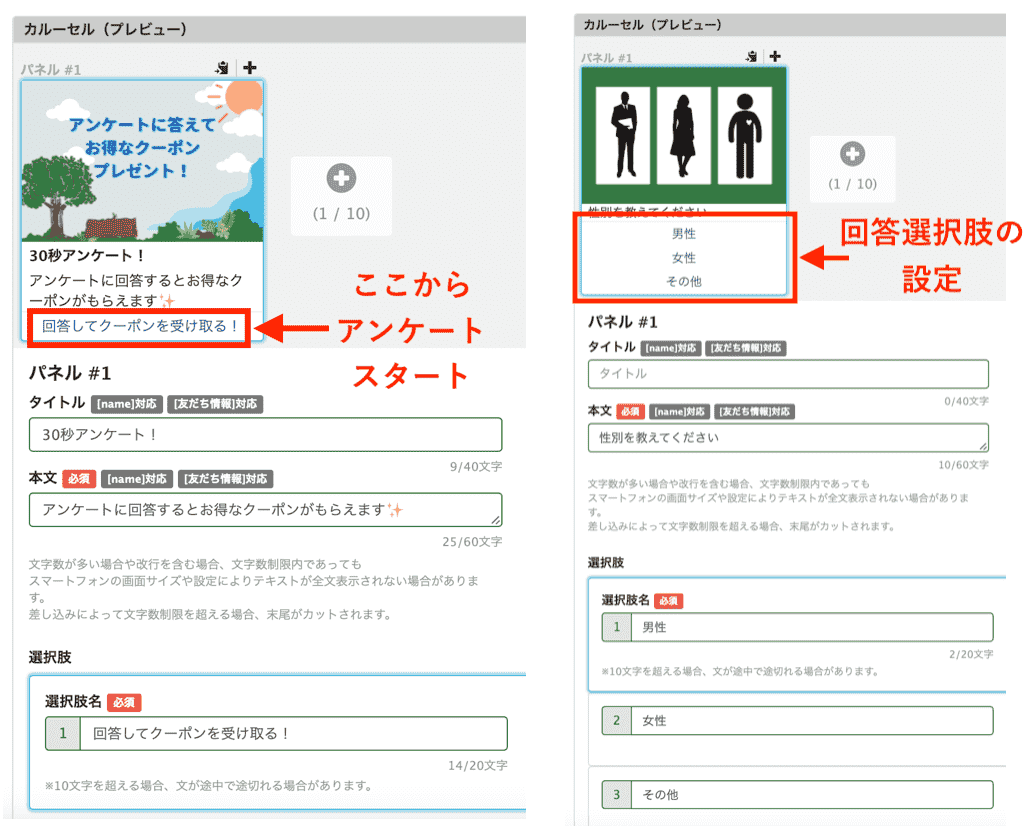
引用元|Lステップ公式ブログ
設定が完了したら【テンプレート登録】をクリックして終了です。
カルーセルのアンケートは回答フォームと違い、トーク内に回答した履歴が残るため途中で回答を中断しても続きから再開できます。
選択式で手間がかからないため、高い回答率が期待できるんです。
⒊ リッチメニューを活用する
次はリッチメニューを使用したアンケートの設定を説明します。
スタンダードプランから利用できる機能で、トーク画面に固定されているため見逃しがない点が特徴です。
⒈ リッチメニュー>+新しいリッチメニューをクリックする。
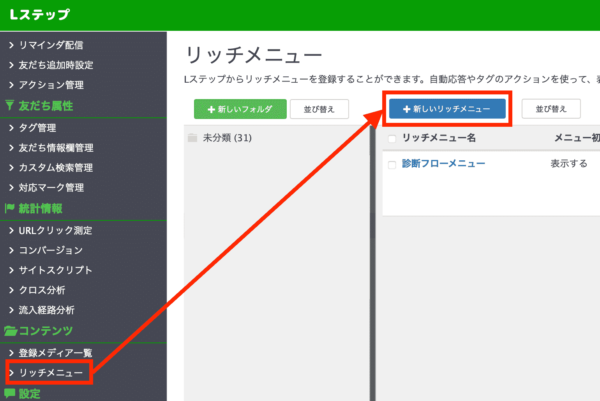
引用元|Lステップ公式ブログ
⒉ タイトル>フォルダ>トークルームメニュー>メニューの初期状態の順に登録します。
リッチメニューのアンケートは、最大20個まで選択肢を設定できます。
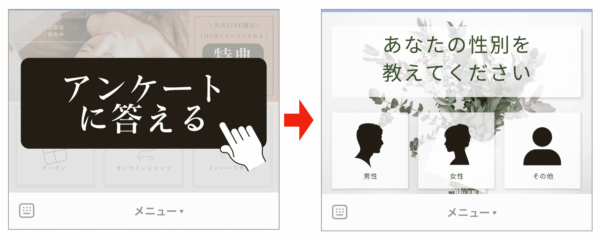
引用元|Lステップ公式ブログ
リッチメニューで実施するアンケートは、回答欄を全て利用できるので高い回答率が期待できます。
また、回答フォームのように別ページが表示されない点は、ユーザーのストレス緩和ができる特徴の一つです。
Lステップアンケートの分岐方法や回答の使い方

ここからは、さらにユーザーの心理を掴みながらアンケートを取る方法や回答から得たデータの使い方をお伝えします。
Lステップのアンケートを分岐させる時は、先ほど「Lステップアンケートのやり方まとめ」で紹介した回答フォームとカルーセルを利用して行います。
⒈ 回答フォームを利用する
回答フォームを使った分岐の方法は、アンケートの回答によって分岐させます。
分岐を活用するアンケートの場合、回答形式の選択画面では「プルタウン」もしくは「ラジオボタン」のどちらかの選択が必要です。
こちらの説明は、Lステップマニュアルを元に説明します。
例として、「子供がいる」と回答された方に「お子さんの年齢は?」という設問に移行するアンケートを作成します。
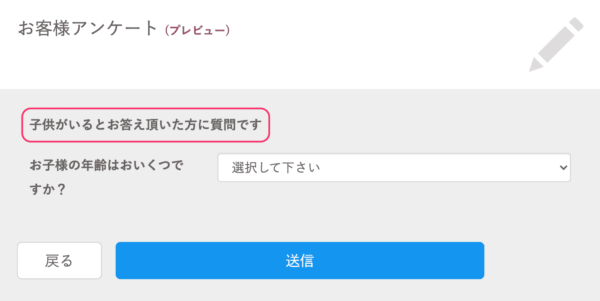
1. まずは【セクション1】で最初の質問を作成します。
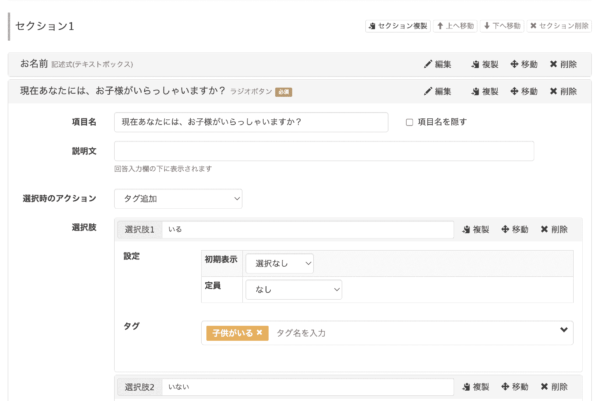
必要な設問がある場合は(お名前・年齢など)必要に応じて設定していきましょう。
2. 【セクションを追加】を選択します。
分岐後に表示する質問は「セクションを追加」から作成します。
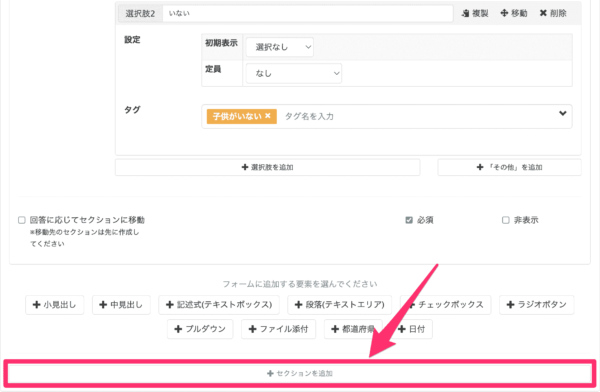
3. 【セクション2】に「子供がいる」と選択した場合に送信する質問を作成します。
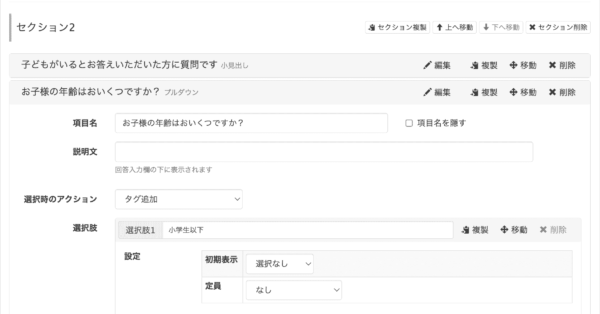
4. 【セクション2】の入力後に【セクション1】へ戻ります。
左下に表示されている回答に応じてセクションに移動にチェックを入れます。
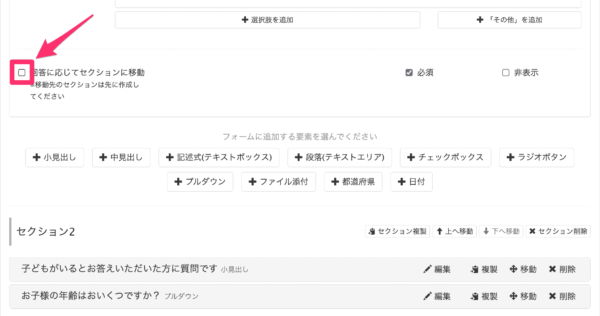
5. 【セクション1】の選択肢の下に【移動先セクション】の項目が増えるので、選択した後に表示したい質問のセクションを選びます。
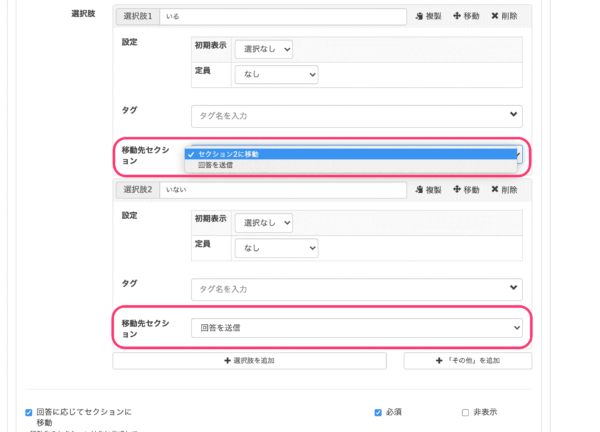
|
6. 右下の【保存】ボタンを押して回答フォームで分岐させるアンケート登録が完成します。
⒉ カルーセルを利用する
カルーセルで質問を出し分ける場合は、全てのカルーセルを作成した後に、選択肢の「+アクション設定」から設定します。
⒈ テンプレート>テンプレート名から必要なカルーセルを全て選択します。
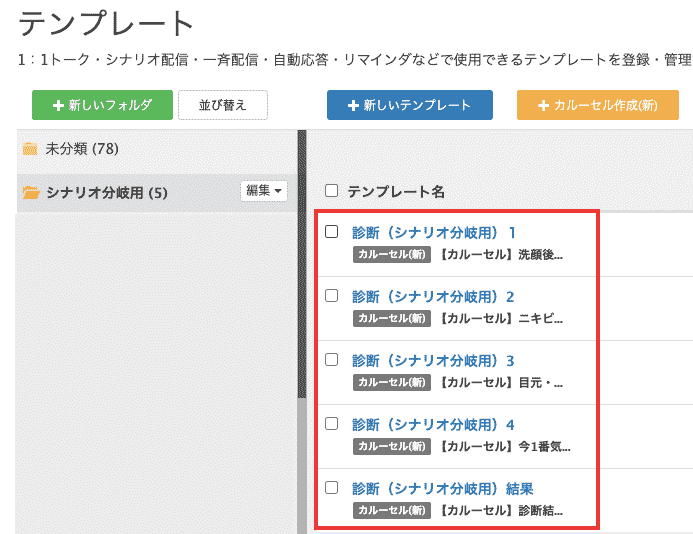
引用元|Lステップ公式ブログ
⒉ 一つ目の選択肢の回答に併せて、該当するカルーセルを送信する登録をします。
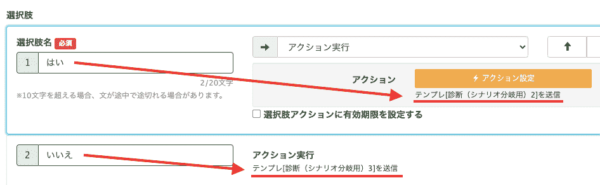
引用元|Lステップ公式ブログ
| 「はい」の場合は、テンプレ[(シナリオ分岐用)2]を送信する
「いいえ」の場合はテンプレ[(シナリオ分岐用)3]を送信する |
分岐するアンケートはユーザーにとって、目線が変わるので楽しみながらできる利点があります。
一方、あまりにも設問数が多いと離脱に繋がる場合もあるので、適度なボリュームにしておきましょう。
アンケートから詳細な情報を獲得したら、そこから分析機能を使って運用の幅を広げていけます。
特に2つの情報を掛け合わせて分析する、クロス分析がおすすめです。
クロス分析では以下のように、より高度な分析ができます。
|
クロス分析からわかる情報を活用して、効率的な訴求案や改善案が立てやすくなります。
◾️クロス分析について、もっと詳しく知りたい方は、こちらも読んでみてください。
ここではアンケートの分岐について説明してきましたが、自分で設定をするのは難しそうと感じるかたもいらっしゃると思います。
弊社では、LステップやLINE構築に特化したLステップの認定サポーターを配置し、さまざまなご相談やご要望に対応しています。
どんなお悩みもしっかりお聞きして、状況に合わせてアドバイスやサポートをさせていただきますので、お気軽にご相談ください。
Lステップのアンケートでしっかりユーザーの心を掴もう
ここでは、Lステップのアンケートのやり方や、回答による分岐の方法を紹介しました。
Lステップのアンケートは、とても重要な情報を得ることができます。
アンケートと分岐の設定をマスターして、ユーザーの興味や関心度を高めていきましょう。
アンケートを取る方法の3つを覚えたら、分岐の設定もしてみましょう。
アンケートは面倒と思われがちですが、視覚的やプレゼントなどの企画で、ユーザーにとってメリットのある工夫をしておきましょう。
また、ユーザーの関心が高いタイミングでアンケートの配布を実施してみてください。
Lステップの設定や、運用で少しても不明な点があるときは、お気軽に弊社のLステップ認定サポーターへご相談ください。
Lステップの導入前から、設定、導入後も二人三脚で運用のサポートをさせていただきます。
しっかりお話をお聞きした上で、最適なアドバイスをしっかりいたします。
-1.png)