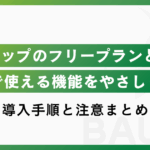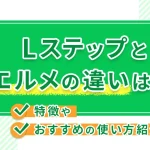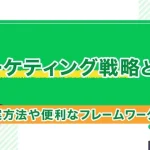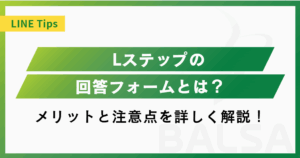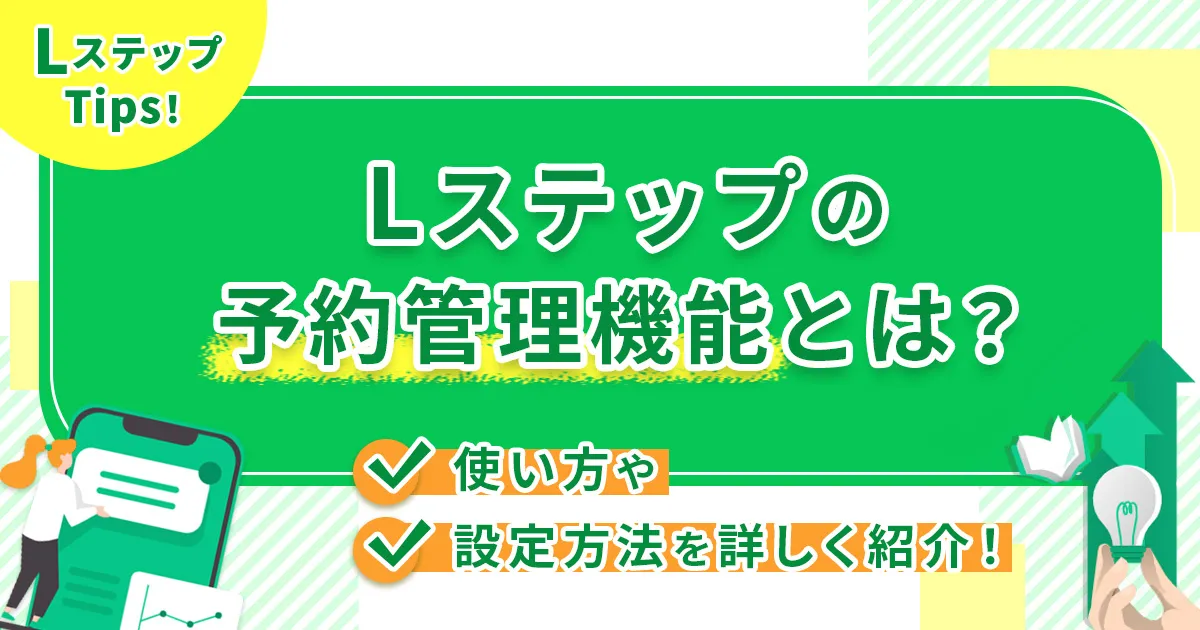
LINE公式アカウントの運用で、予約管理機能が使えるととても便利ですよね。
ただ、現状はLINEで予約管理を行う場合、利用できる業種に限りがあったり、顧客データの活用ができなかったりと不便な制限があります。
そんな課題を解決できるのが、LINE公式アカウントの拡張ツール「Lステップ」です。Lステップは全てのプランで「予約管理機能」が利用できます。
店舗運営や個人事業において、業務の効率化や集客の最大化を図りたい方にぴったりの機能です。
この記事では「予約管理機能」について、導入のメリットや活用事例をわかりやすく解説します。⇒LINE運用サービス説明資料の無料ダウンロードはこちら
目次
Lステップの予約管理機能の特徴
Lステップに搭載されている「予約管理機能」は、LINEで予約受付から管理まで一元化できる便利な機能です。
この予約管理機能一つで、予約受付・キャンセル対応・予約日直前のリマインダ配信など、予約に関する全ての作業管理ができます。
予約状況をリアルタイムで確認でき、同じ日に予約を受け付けてしまったり予約漏れをしたりするなどの人為的なミスを防ぎます。
LINE公式アカウントとLステップの予約機能の違い
LINE公式アカウント単体でも予約に関するやりとりはできますが、Lステップを活用するとさらに便利になります。
例えば、LINE公式アカウントだけでは実現が難しい以下のようなことも、Lステップなら対応可能です。
- 業種に関係なく予約システムが使える
- 顧客情報を保存・蓄積できる
- 予約の完全自動化が可能
- 低コストでの運用ができる
これにより、予約の導線をスムーズに設計したり、ユーザーとのやりとりを減らしたりできます。結果として、現場スタッフの負担も軽減されます。⇒LINE運用サービス説明資料の無料ダウンロードはこちら
Lステップの予約管理機能の種類
Lステップの予約機能には2種類の予約管理方法があります。
予約
- カレンダー予約
- イベント予約
それぞれ解説します。
カレンダー予約
カレンダー予約は、ユーザーが空いている日時から予約を選択できる方式です。
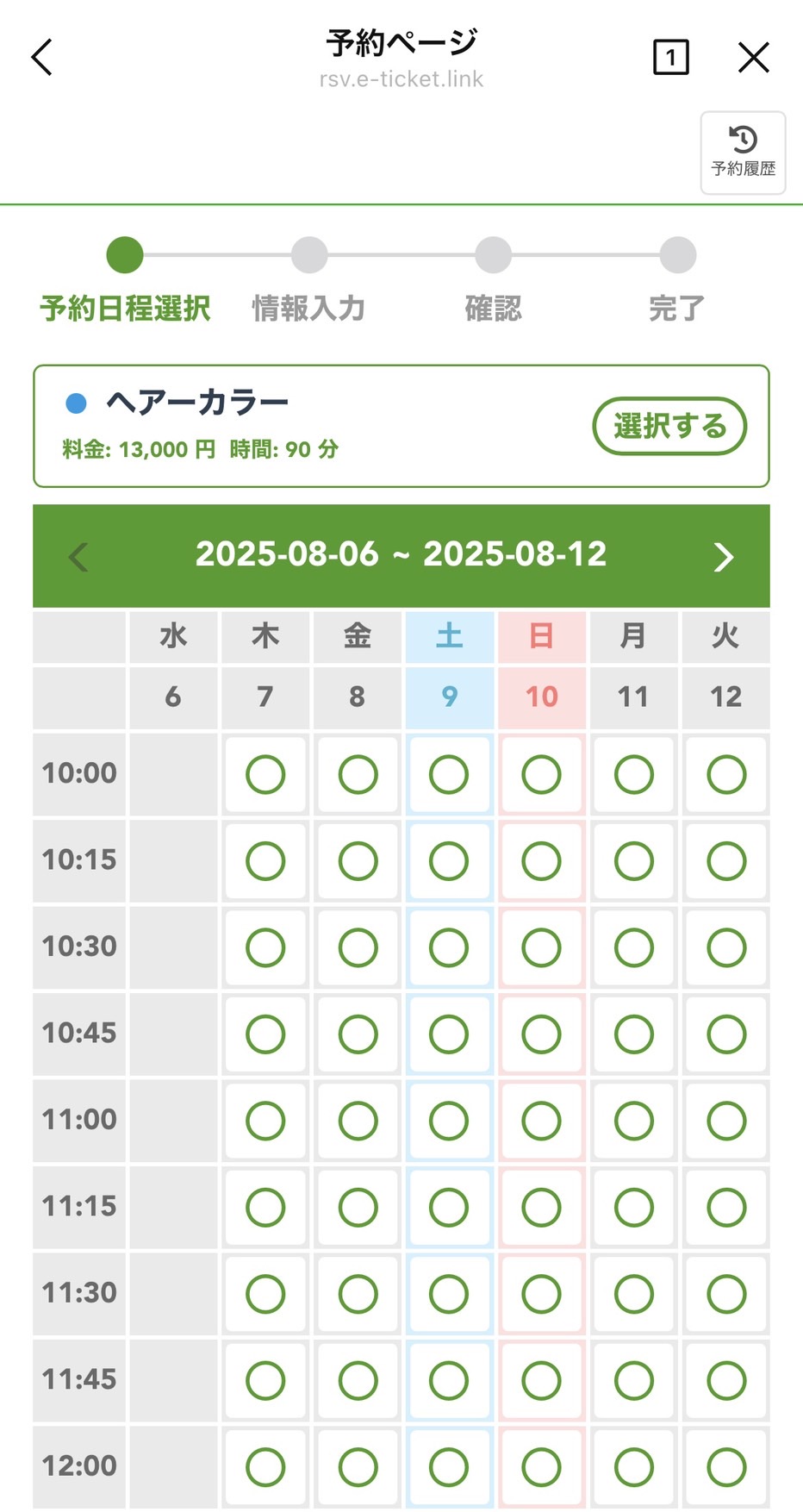
最小5分単位まで細かく時間設定できるため、施術や対応内容に合わせて柔軟な運用ができます。
担当者やコースごとの予約設定にも対応しており、美容室や整体院など、担当単位での予約管理が必要な業種に最適です。
また、従業員のシフト登録やGoogleカレンダー連携、リマインダ配信の自動化など、実務に役立つ機能が揃っており、管理側の業務効率化にもつながります。
イベント予約
イベント予約は、あらかじめ開催日時が決まっている講座・セミナー・説明会・ワークショップなどに最適です。
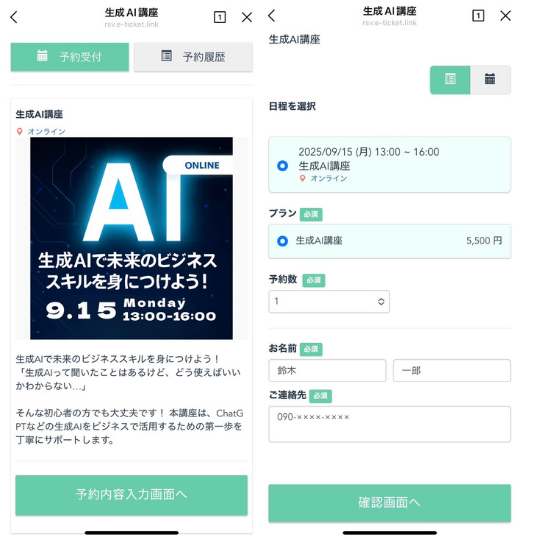
1枠ごとに会場や定員の設定ができ、最大60枠まで登録可能なため、複数のイベントを同時に募集・管理できます。
予約締切日の設定、キャンセル期限、定員管理といった調整ができるほか、リマインダ配信の自動化にも対応。
単発開催・定期開催どちらにも活用しやすく、教育事業やイベント運営など幅広い業種にマッチします。⇒LINE運用サービス説明資料の無料ダウンロードはこちら
Lステップの予約管理機能を導入するメリット
Lステップの予約管理機能の4つのメリットをご紹介します。
- 予約時に取得した顧客情報を保存・蓄積できる
- 365日24時間予約受付可能
- 予約枠、期限など業種に合わせて多種多様に設定が可能
- 承認制・手動予約も対応
ひとつずつ解説します。
予約時に取得した顧客情報を保存・蓄積できる
予約時に取得した顧客情報は、Lステップ上に自動で保存・蓄積できます。
たとえば予約の流れで、名前・電話番号・希望メニューなどの情報を回答フォームで入力してもらうことで、LINE上のやりとりだけで予約完了と顧客管理が同時に行えます。
入力した内容はすべてLステップに顧客情報として記録できるため、予約管理だけでなく、今後のコミュニケーションやセグメント配信にも活用可能です。
顧客情報の一元管理が、業務効率とリピート率向上に直結します。
365日24時間予約受付が可能
営業時間外でも予約を自動で受け付けられるため、機会損失を防げます。
ユーザーはいつでもLINEから手軽に予約でき、電話対応の手間もかかりません。
スタッフ側も、受付対応や予約内容の確認といった業務が不要になり、人的コストを削減できます。
特に、夜間や休日の予約受付が必要な業種にとっては、大きな利点となるでしょう。
人手をかけずに24時間対応が実現することで、全体の業務効率も大きく向上します。
予約枠、期限など業種に合わせて多種多様な設定が可能
Lステップでは、予約受付の条件を細かく設定できます。
たとえば「受付開始日」「予約締切日」「キャンセル期限」などの期間設定や、担当者・コースごとの予約枠制限など、実際の業務に即した形で設計可能です。
美容系・医療系・教育系など、予約ニーズが異なる業種でも柔軟に対応できるのが特長で、設定の自由度が高いため、複雑なスケジュール管理が必要な場面でも対応が可能です。
承認制・手動予約も対応
Lステップの予約機能では、予約の確定をすぐに自動化せず、管理者の承認を挟む「承認制」の設定も可能です。
たとえば、イベントや面談など、参加対象者を選別したい場合には「リクエスト制」などを選択することで、承認したユーザーのみを対象に確定させる運用ができます。
この承認制により、ユーザーの属性や意図を確認したうえでの判断が可能となり、サービスとのミスマッチや荒らしのような不適切な予約を防ぐことにもつながります。
すべてを自動にしないことで、より精度の高い運用が実現します。⇒LINE運用サービス説明資料の無料ダウンロードはこちら
Lステップ予約機能とあわせて設定したい3つの便利機能
Lステップの予約機能は、以下の3つの設定と組み合わせることでさらに便利になります。
- リマインダの設定
- フォロー設定
- Googleカレンダー連携
それぞれ紹介します。
リマインダの設定
リマインダ配信を活用することで、予約忘れによる無断キャンセルを防ぎ、来店率を向上させることができます。
- リマインダ配信のタイミング(○日前・○時間前など)を細かく設定
- 来店時に必要な物や注意点、店舗へのアクセス情報もあわせて案内
- 複数回のリマインドやキャンセルポリシーを明記して、不安を解消
設定は「時刻指定」「差分指定※」の2種類があり、最大10件まで登録可能です。
通知内容をうまく設計することで、ユーザー満足度と運用効率の両立が可能になります。
「予約から○時間後」や「来店から○分後」など、ある特定のアクションからの時間経過を基準に、自動でメッセージや処理を実行する設定です。
フォロー設定
フォロー設定を活用することで、来店後の接点づくりが可能となり、顧客の定着やリピート率の向上に貢献します。
- 来店直後にサンクスメッセージやアンケートを自動配信
- 一定時間後にクーポンやキャンペーン情報を送信して再来店を促進
- フォロー設定も「時刻指定」「差分指定」から選べ、最大10件まで登録可能
- 来店済み切り替えを手動で行うことで、的確なタイミングで配信が実行
こうした仕組みを使えば、店舗側の手間をかけずに、継続的な関係性構築が可能になります。
Googleカレンダーとの連携設定
Googleカレンダーとの連携により、予約状況をリアルタイムで共有や管理ができ、業務の抜け漏れを防ぎます。
- 予約情報をGoogleカレンダーに自動反映できる
- Googleカレンダーの予定を元に、Lステップの空き状況を調整できる
- シフト管理と予約情報の統合で、ダブルブッキングを防止
連携によって予約状況が常に最新の状態に保たれ、運用の精度と安心感が向上します。⇒LINE運用サービス説明資料の無料ダウンロードはこちら
予約管理機能の活用事例とその効果
ここでは、実際にLステップを活用して予約管理を行っている事例をご紹介します。業種や目的に合わせた活用方法が参考になります。
カレンダー予約×医療業界|電話対応を削減し、初月から350件の予約を獲得
「そのだ内科糖尿病・甲状腺クリニック」では、Lステップを導入した初月からLINE経由で350件の予約を獲得。
アプリのインストールなどが不要なため、予約のハードルが低く、LINEのみで予約が完結する手軽さが評価されています。
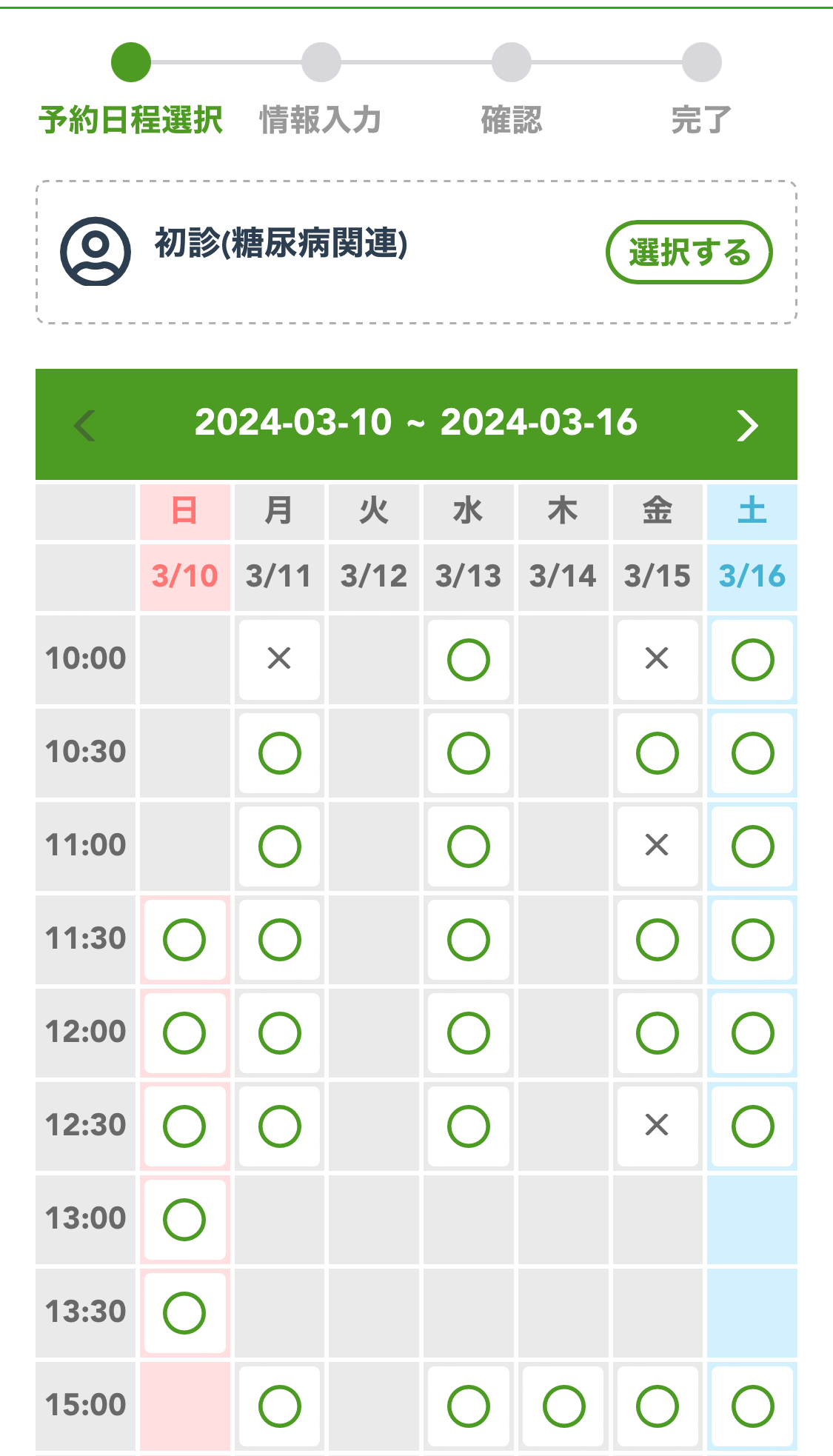
加えて、自動応答やリマインダ配信の仕組みにより、無断キャンセルの抑制や再診率の向上にも効果を発揮。
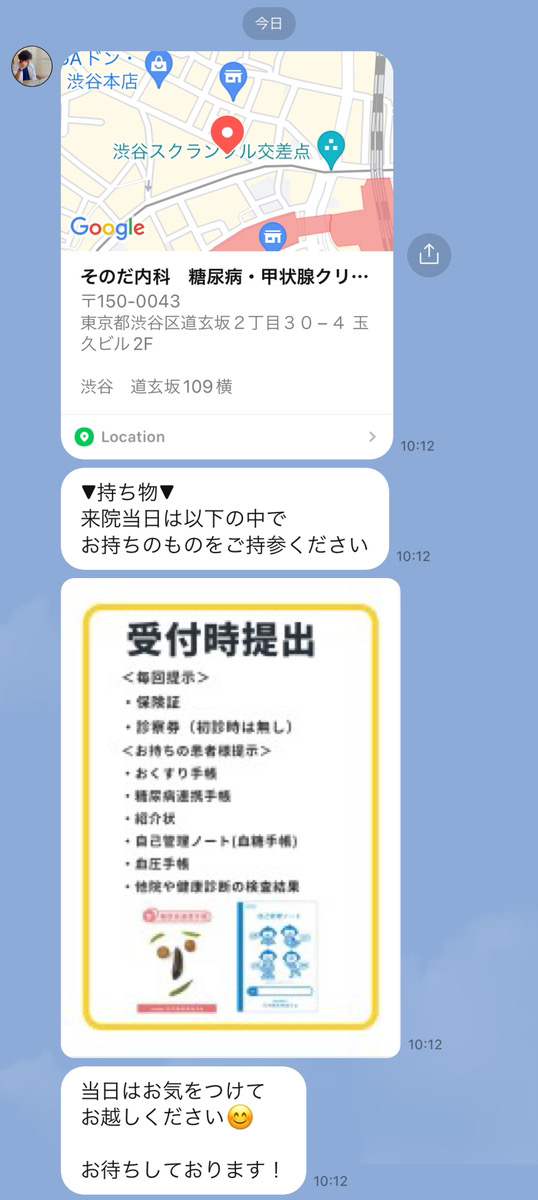
データ分析により、新患・再診の割合を可視化でき、今後の戦略立案にも役立っています。
イベント予約×占い業界|予約の自動化で売上3倍・リピート率アップ
占いビジネスでは、Lステップの「イベント予約」機能を活用することで、大幅な業務効率化が可能になり、売上が3倍になった事例も存在します。
Zoom鑑定の申し込み受付や、事前ヒアリングの自動化、Zoomリンクの自動送信など、オンライン対応に必要な工程をすべてLINE内で完結できるのが大きな特徴です。
また、毎月の無料占いや限定セッションなど、定員制イベントの告知・申込受付にもイベント予約が効果を発揮します。
定員設定・予約締切・キャンセル期限などを柔軟に設計できるため、個別対応の負担軽減と顧客満足の両立が可能です。⇒LINE運用サービス説明資料の無料ダウンロードはこちら
まとめ
今回は、Lステップの予約管理機能について解説をしました。
この予約管理機能一つで、予約受付・キャンセル対応・予約日前のリマインダ配信を含め全て網羅できます。
Lステップの予約機能は月額無料のフリープランから利用できて、自動化で運用側の負担軽減と友だちの来店率にも影響します。
2つの予約機能を使い分けて、コスト削減しながらご自身のビジネスを拡大させましょう。
予約管理機能含めLステップの効果的な運用方法を知りたい方は、ぜひお気軽にお声かけください。
250アカウントの運用経験を持つ弊社が、御社に適した運用のアドバイスをさせていただきます。